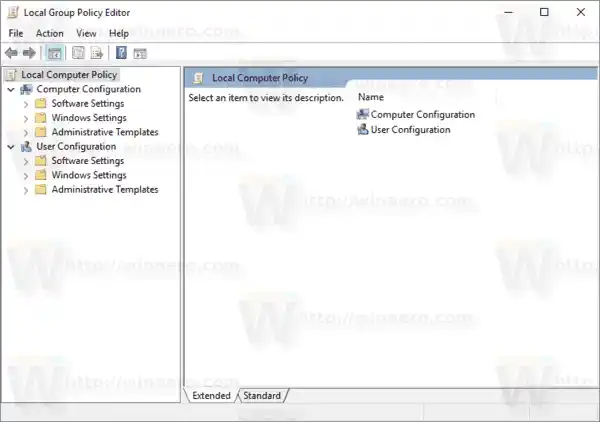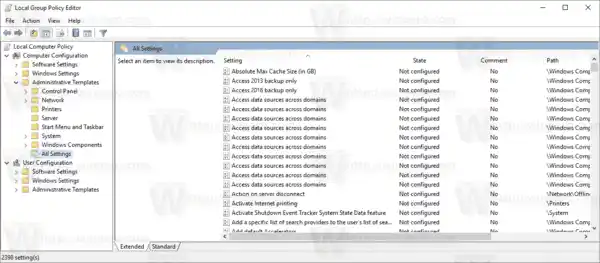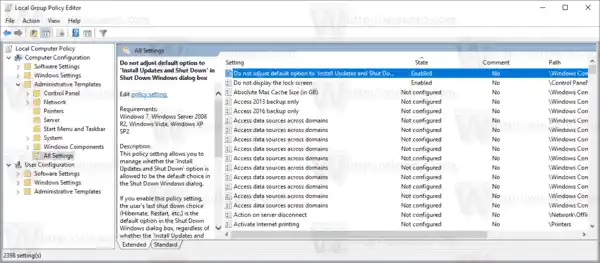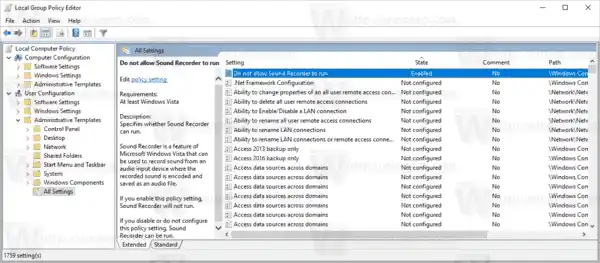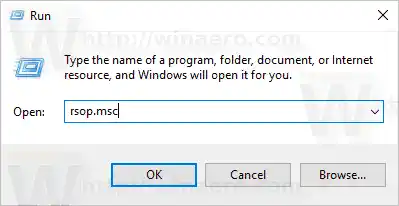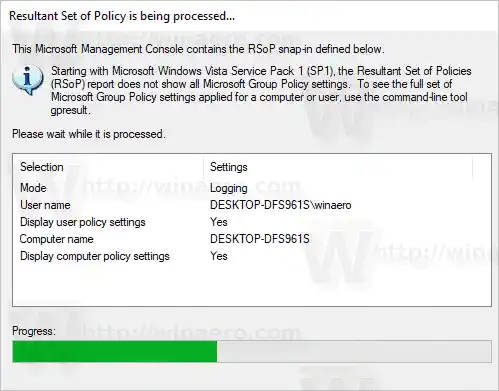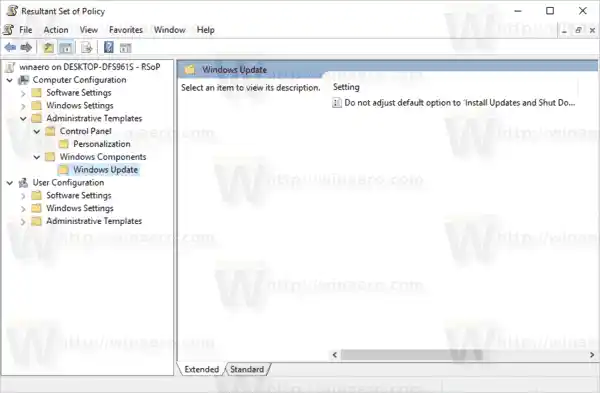그룹 정책은 로컬 사용자 계정은 물론 Active Directory 도메인 서비스(AD)에 가입된 장치에 대한 컴퓨터 및 사용자 설정을 구성하는 방법입니다. 광범위한 옵션을 제어하며 해당 사용자에 대한 설정을 적용하고 기본값을 변경하는 데 사용할 수 있습니다. 로컬 그룹 정책은 도메인에 포함되지 않은 컴퓨터에 대한 그룹 정책의 기본 버전입니다. 로컬 그룹 정책 설정은 다음 폴더에 저장됩니다.
C:WindowsSystem32그룹정책
C:WindowsSystem32GroupPolicyUsers.
Windows 10 Pro, Enterprise 또는 Education 버전을 실행하는 경우 로컬 그룹 정책 편집기 앱을 사용하여 위에서 언급한 옵션을 GUI로 구성할 수 있습니다.
Windows 10에 적용된 그룹 정책을 보려면, 다음을 수행합니다.
- 키보드에서 Win + R 키를 함께 누르고 다음을 입력하세요.|_+_|
엔터 키를 치시오.

데스크탑에 두 개의 모니터를 추가하는 방법
- 그룹 정책 편집기가 열립니다.
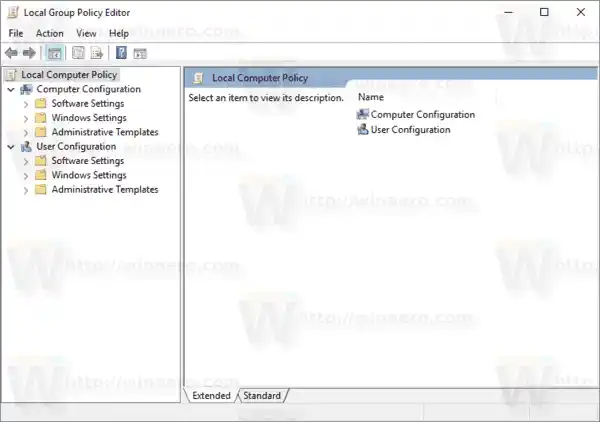
- 컴퓨터 구성 섹션에서 적용된 모든 정책을 보려면 왼쪽의 컴퓨터 구성관리 템플릿모든 설정으로 이동하세요.
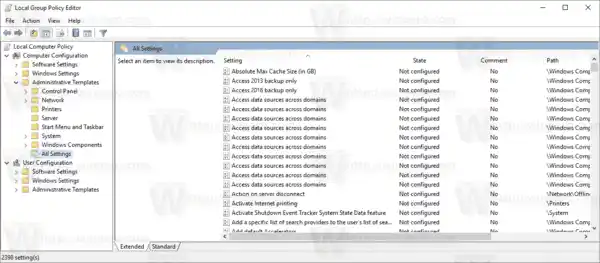
- 오른쪽에서 주 열 제목 표시줄을 클릭하여 정책을 주별로 정렬합니다. 오름차순으로 정렬하세요. 이 컴퓨터에서 활성화되거나 비활성화된 모든 정책은 구성되지 않음 옵션 위의 목록에 표시됩니다.
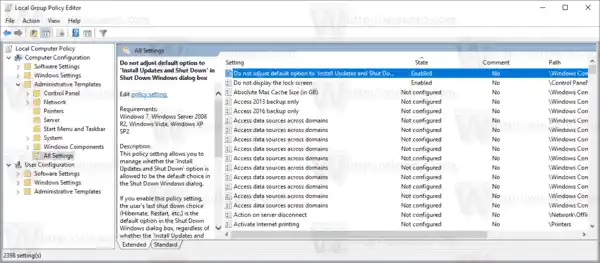
- 적용된 모든 사용자 구성 정책을 보려면 사용자 구성관리 템플릿모든 설정으로 이동합니다.
- 이러한 정책을 주별로 정렬하세요. 이 컴퓨터에서 활성화되거나 비활성화된 모든 정책은 구성되지 않음 옵션 위의 목록에 표시됩니다.
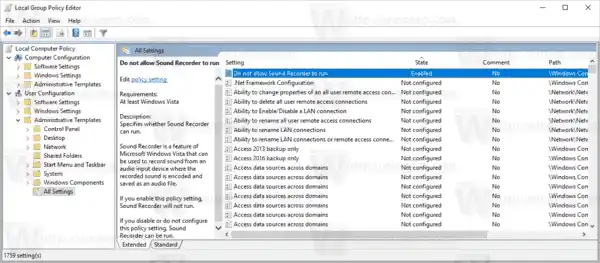
이제 끝났습니다. 또는 정책 결과 집합(rsop.msc)을 사용할 수 있습니다.
RSOP를 사용하여 Windows 10에 적용된 그룹 정책을 참조하세요.
정책 결과 집합 도구를 사용하여 적용된 모든 그룹 정책을 찾으려면 다음을 수행합니다.
- 키보드에서 Win + R 키를 함께 누르고 다음을 입력하세요.|_+_|
엔터 키를 치시오.
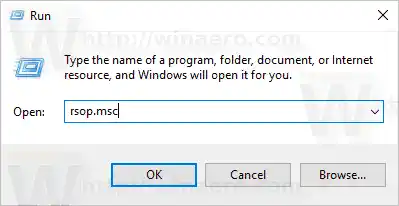
- 정책 결과 집합 도구가 컴퓨터에 대한 변경 사항을 수집하기 시작합니다.
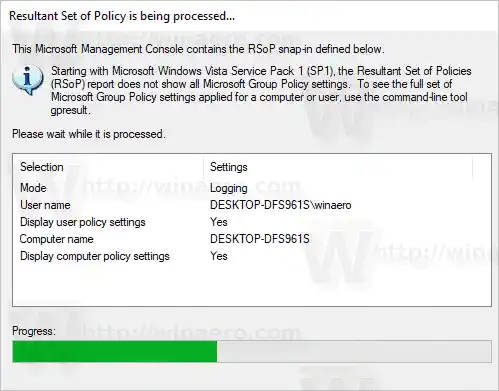
- 정책 결과 집합의 사용자 인터페이스에는 활성화 및 비활성화된 정책 설정만 표시됩니다. 다음 스크린샷을 참조하세요.
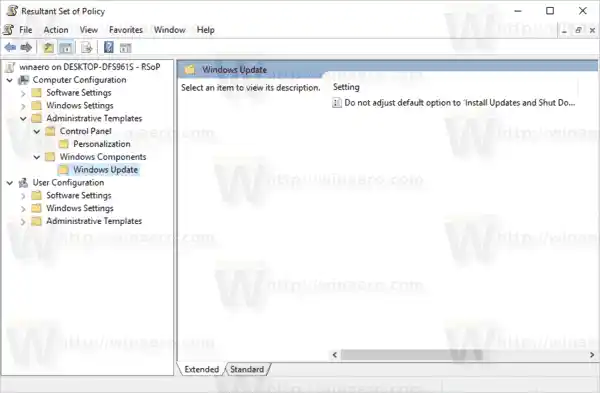
그게 다야.