적절한 아키텍처(설치한 Windows에 따라 32비트 또는 64비트)가 있는 Windows 설치 디스크를 사용해야 합니다. 부팅 가능한 USB 디스크를 만들려면 다음 문서를 참조하세요. Windows 8 또는 Windows 7에 Windows를 설치하기 위해 부팅 가능한 USB 스틱을 만드는 방법
- Windows 7 x86을 사용하는 경우 Windows 7 x86 또는 Windows 8 x86 설치 디스크를 사용하세요.
- Windows 7 x64를 사용하는 경우 Windows 7 x64 또는 Windows 8 x64 설치 디스크를 사용하세요.
- Windows 8 x86을 사용하는 경우 Windows 7 x86 또는 Windows 8 x86 설치 디스크를 사용하세요.
- Windows 8 x64를 사용하는 경우 Windows 7 x64 또는 Windows 8 x64 설치 디스크를 사용하세요.
DVD 미디어에서 부팅할 수 없는 경우, 즉 PC에 광학 드라이브가 없는 경우 부팅 가능한 플래시 드라이브를 만들 수 있습니다.
- Windows 설치 디스크/USB 스틱에서 Windows 설치로 부팅합니다.
- 'Windows 설치' 화면이 나타날 때까지 기다립니다.

- 누르다쉬프트 + F10키보드의 키를 함께 누르세요. 그러면 명령 프롬프트 창이 열립니다:
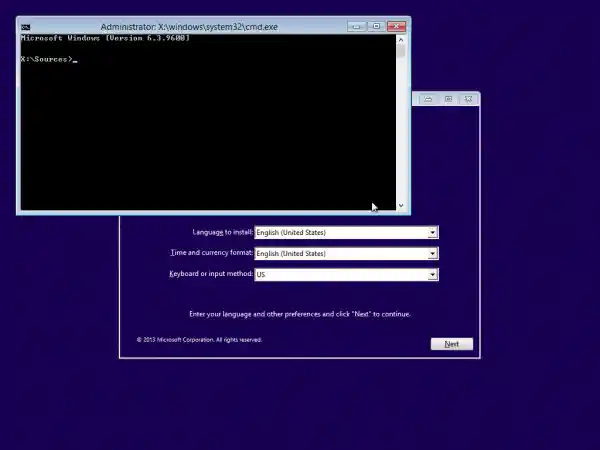
- 명령 프롬프트에 다음을 입력합니다.등록Enter 키를 누릅니다. 그러면 레지스트리 편집기가 열립니다.
- 왼쪽의 HKEY_LOCAL_MACHINE 키를 선택합니다.
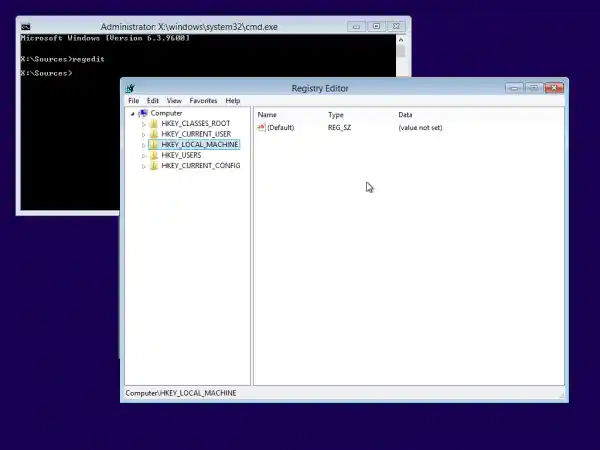
선택한 후 파일 -> 하이브 로드... 메뉴 명령을 실행합니다. 자세한 내용은 다른 사용자 또는 다른 OS의 레지스트리에 액세스하는 방법을 참조하세요.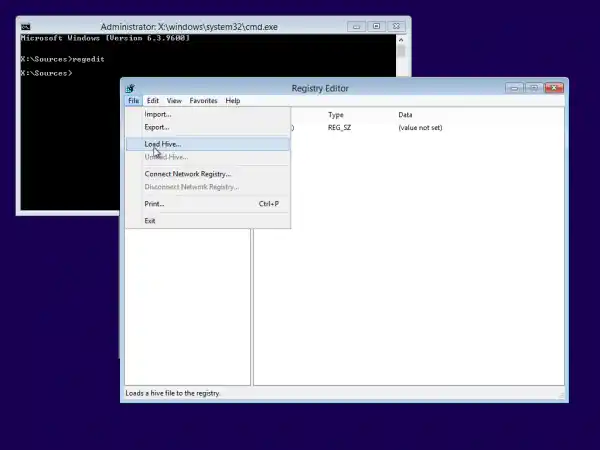
- 하이브 로드 대화 상자에서 다음 파일을 선택합니다.|_+_|
DRIVE 부분을 Windows 설치가 있는 드라이브 문자로 바꿉니다. 일반적으로 D: 드라이브입니다.
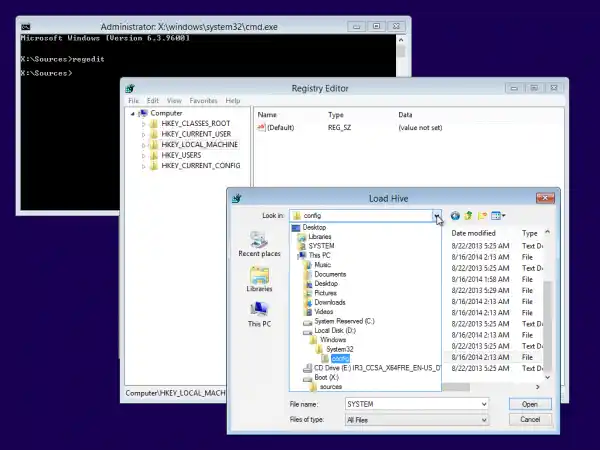
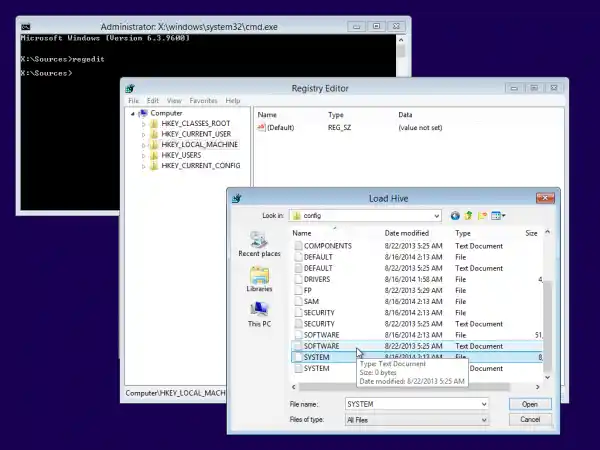
- 로드 중인 하이브에 대해 원하는 이름을 입력하십시오. 예를 들어, 이름을 111로 지정했습니다.
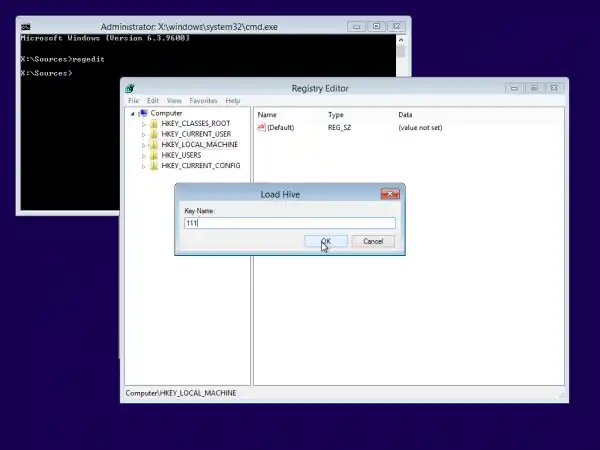
- 다음 키로 이동하세요.|_+_|
편집하다명령줄매개변수로 설정하고cmd.exe
변경설치 유형DWORD 매개변수 값을 2로 설정합니다.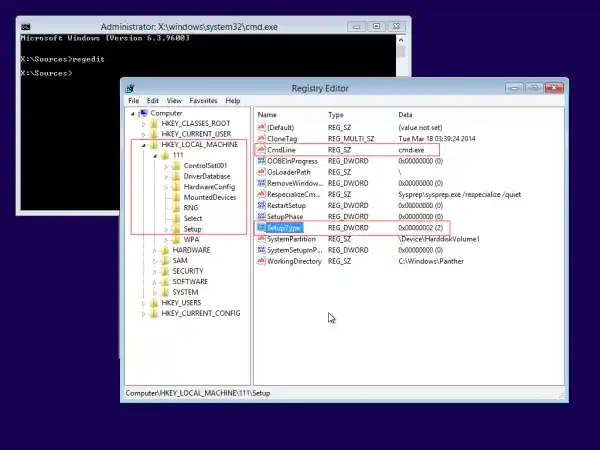
- 이제 왼쪽에서 111을 선택하고 Regedit에서 파일 -> 하이브 언로드 메뉴 항목을 실행합니다. 레지스트리 편집기와 열려 있는 모든 창을 닫습니다. PC가 재부팅됩니다.
- 부팅 가능한 미디어를 꺼내고 PC의 로컬 드라이브에서 부팅합니다. 화면은 다음과 같습니다:
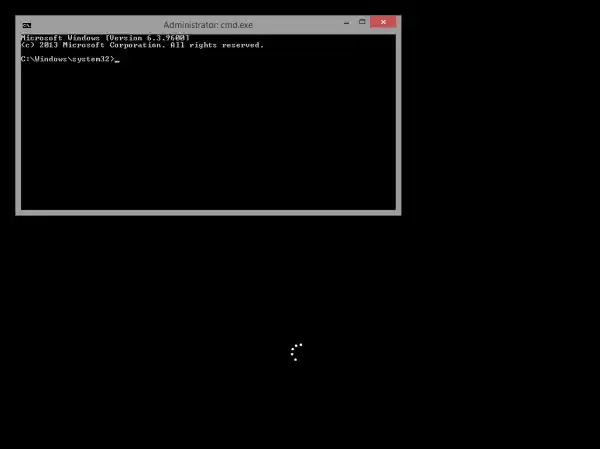
- 열린 명령 프롬프트에 다음 명령을 입력하십시오.|_+_|
PC에 존재하는 모든 계정이 표시됩니다.
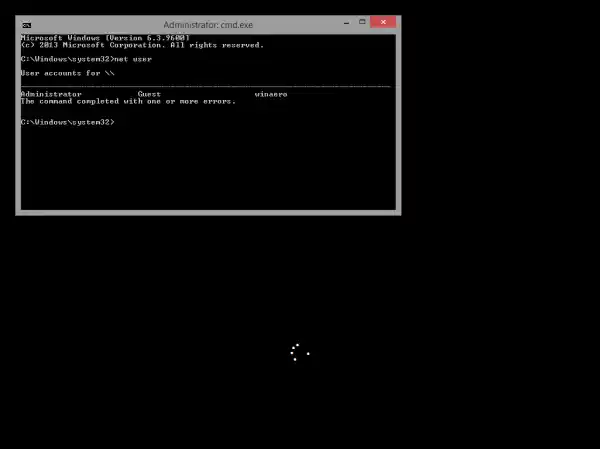
- Windows 계정에 대한 새 비밀번호를 설정하려면 다음 명령을 입력하십시오.|_+_|
로그인 이름에 공백이 포함된 경우 다음과 같이 입력하세요.
|_+_|예를 들어:
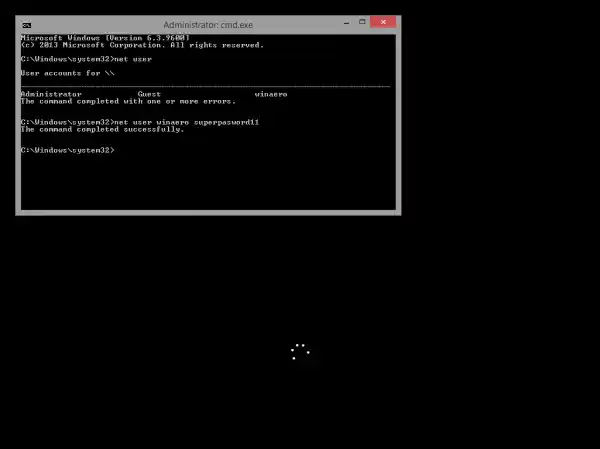
- 그게 다야. 계속하려면 명령 프롬프트 창을 닫으세요.
이제 끝났습니다! Windows에 로그인 화면이 표시되면 방금 설정한 비밀번호를 사용하여 로그인할 수 있습니다!
이 놀라운 팁을 공유해준 우리 친구 'Morpheus'에게 모든 크레딧이 돌아갑니다.


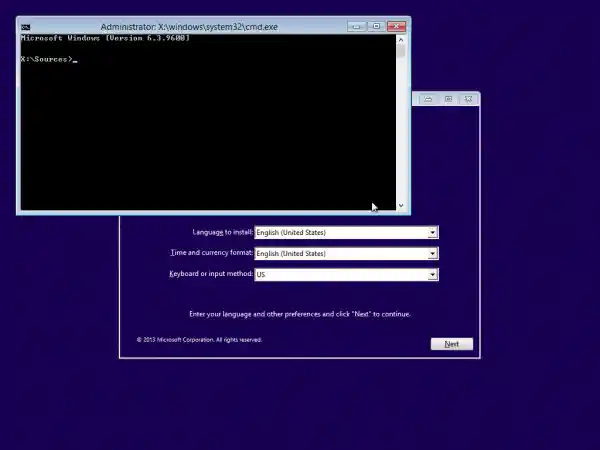
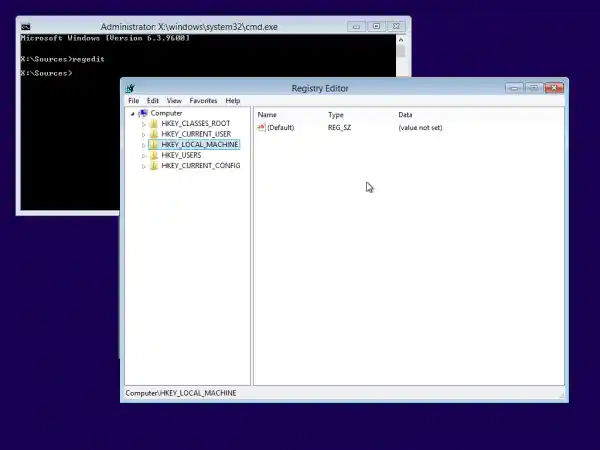
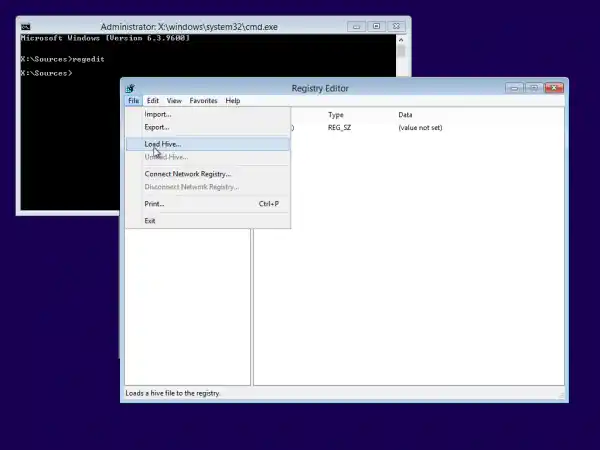
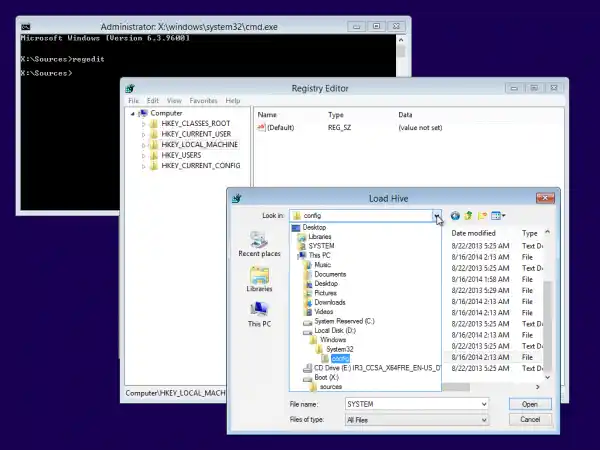
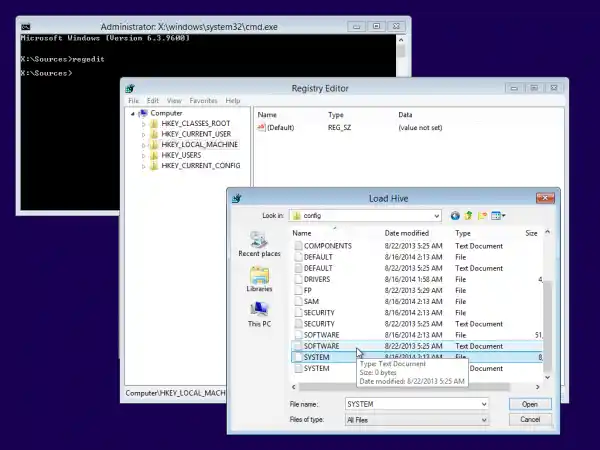
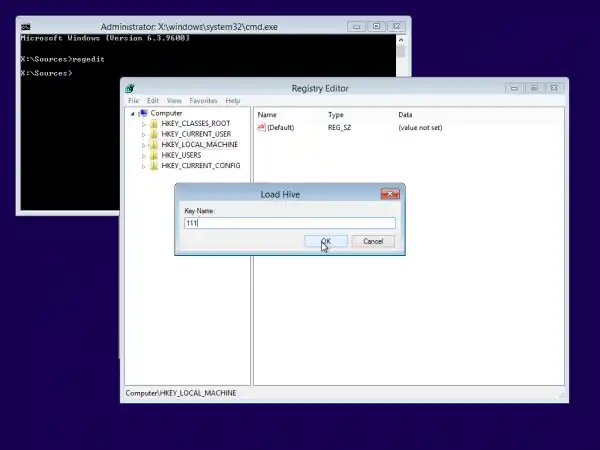
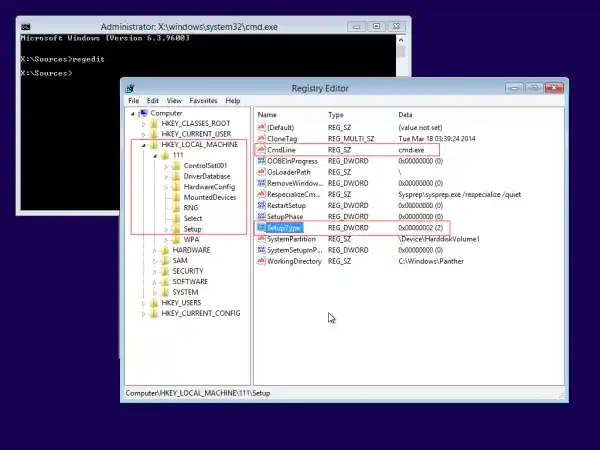
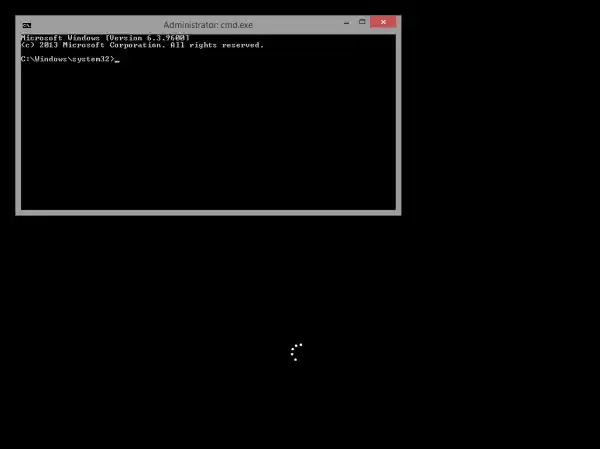
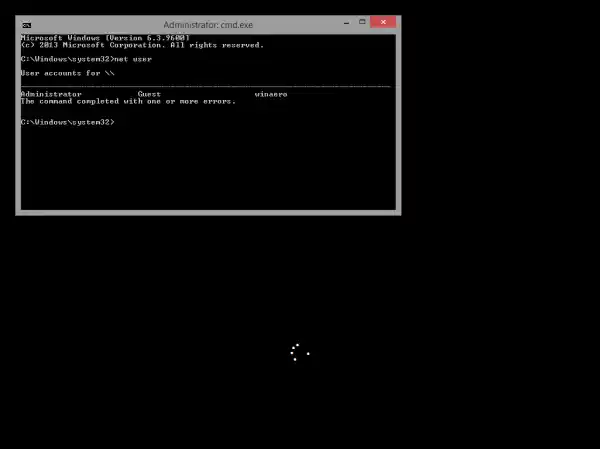
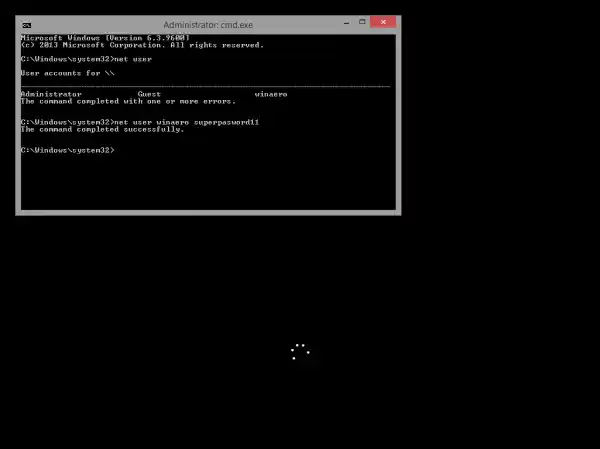









![AirPods가 연결되었지만 Windows 11에서 소리가 들리지 않음 [수정됨]](https://helpmytech.org/img/knowledge/37/airpods-connected-no-sound-windows-11.webp)















