- 먼저, 통합 이더넷 네트워크 카드가 있는 경우 BIOS로 들어가 'Wake on LAN' 기능을 찾아 활성화해야 합니다. 내 Phoenix BIOS의 경우 Advanced -> Wake Up Events -> Wake up on LAN에 있으며 'Deep Sleep' 옵션을 비활성화해야 합니다. BIOS의 이 옵션은 PC마다 다르므로 마더보드의 하드웨어 설명서를 참조하세요.
- Windows 10으로 부팅하고 다음을 누릅니다.승리 + X키를 함께 눌러 고급 사용자 메뉴를 불러옵니다. 거기에서 장치 관리자 항목을 선택하십시오.
 팁: Windows 10에서 Win+X 고급 사용자 마우스 오른쪽 버튼 클릭 메뉴를 사용자 정의할 수 있습니다.
팁: Windows 10에서 Win+X 고급 사용자 마우스 오른쪽 버튼 클릭 메뉴를 사용자 정의할 수 있습니다. - 장치 관리자에서 네트워크 어댑터를 찾아 두 번 클릭합니다. 네트워크 어댑터의 속성이 표시됩니다.
- 고급 탭으로 전환하고 설정에서 아래로 스크롤하여 Wake on Magic Packet이라는 네트워크 어댑터 옵션을 찾습니다. '활성화'로 설정합니다.
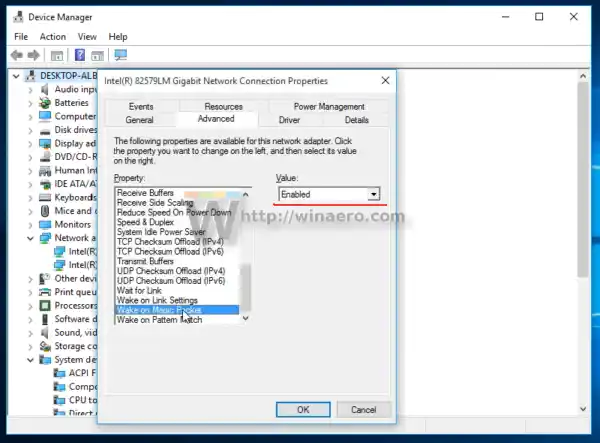
- 이제 전원 관리 탭으로 이동하여 설정을 확인하세요. 다음과 같아야 합니다.
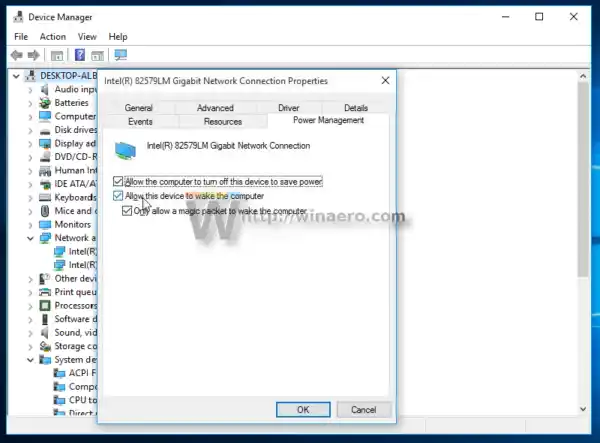
- 단순 TCPIP 서비스 기능을 설치하십시오. 키보드에서 Win + R 단축키를 누르고 실행 대화 상자에 다음 명령을 입력하십시오.
선택 기능.exe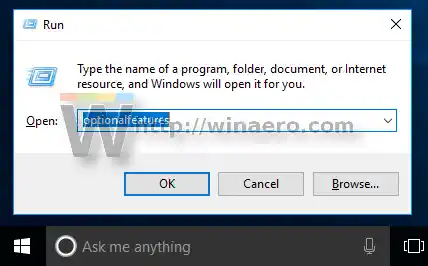
- 체크 표시간단한 TCPIP 서비스옵션:
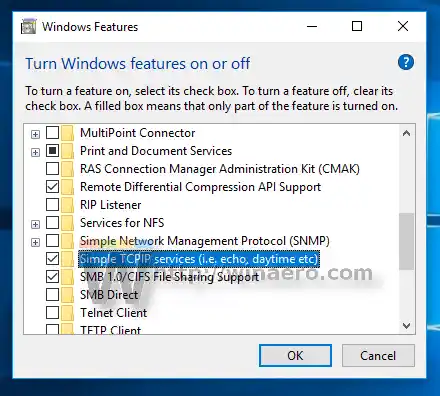
- PC를 재부팅하십시오.
- Windows 방화벽에서 UDP 포트 9를 엽니다. 이렇게 하려면 다음으로 이동하세요.제어판모든 제어판 항목Windows 방화벽, 왼쪽의 '고급 설정'을 클릭하고 새 인바운드 규칙을 생성하여 필요한 포트를 엽니다.
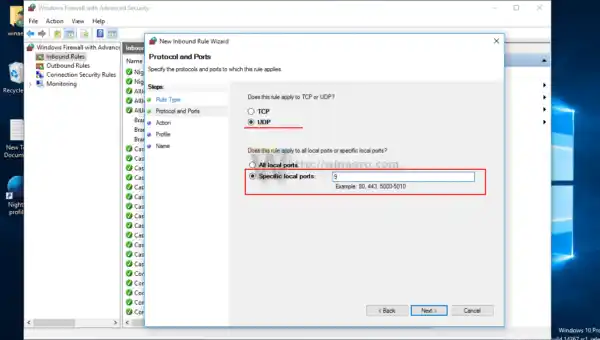
그게 다야.
이제 네트워크 어댑터의 MAC 주소를 어딘가에 적어두어야 합니다. 이를 보려면 다음을 수행하십시오.
- 설정 을 엽니다.
- 유선 연결을 사용하는 경우 네트워크 및 인터넷 -> 이더넷으로 이동하세요. 네트워크 어댑터가 무선인 경우 네트워크 및 인터넷 -> Wi-Fi로 이동하세요.
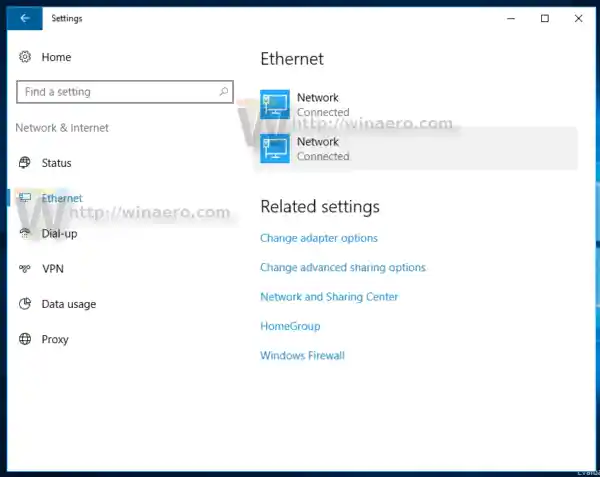
- 연결 이름을 클릭하고 어댑터의 물리적 주소를 확인하세요.
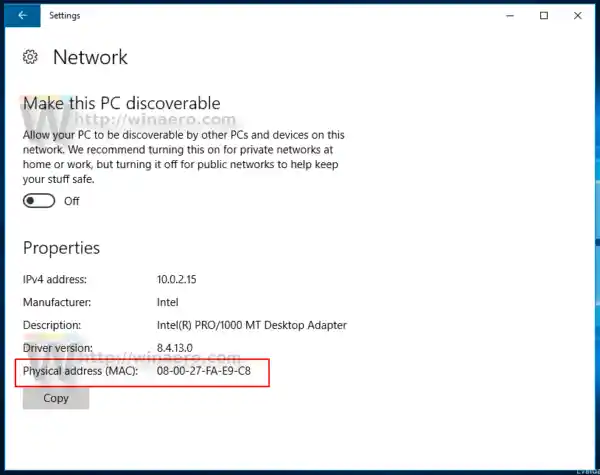 이 값을 기록해 두십시오.
이 값을 기록해 두십시오.
다른 PC에서는 다음과 같은 작은 프리웨어 앱을 다운로드하세요. WolCmd. 이는 다음 구문에 따라 사용해야 하는 권장 명령줄 유틸리티입니다.
|_+_|따라서 내 경우에는 내 PC를 깨우려면 다음과 같이 실행해야 합니다.
|_+_|구문을 입력하는 동안 MAC 주소에서 '-' 문자를 삭제하고 실제 네트워크 매개변수를 사용하세요.
서브넷 마스크와 IP 주소가 무엇인지 모르는 경우 ipconfig 명령을 사용하면 빠르게 찾을 수 있습니다. 새 명령 프롬프트 인스턴스를 열고 다음을 입력합니다.IP구성. 출력은 다음과 같습니다:
HP 스마트 앱 아이폰
 그게 다야. 이제 wolcmd를 실행하고 한 번의 클릭으로 네트워크를 통해 PC를 깨울 수 있는 바로가기를 만들 수 있습니다.
그게 다야. 이제 wolcmd를 실행하고 한 번의 클릭으로 네트워크를 통해 PC를 깨울 수 있는 바로가기를 만들 수 있습니다.

 팁: Windows 10에서 Win+X 고급 사용자 마우스 오른쪽 버튼 클릭 메뉴를 사용자 정의할 수 있습니다.
팁: Windows 10에서 Win+X 고급 사용자 마우스 오른쪽 버튼 클릭 메뉴를 사용자 정의할 수 있습니다.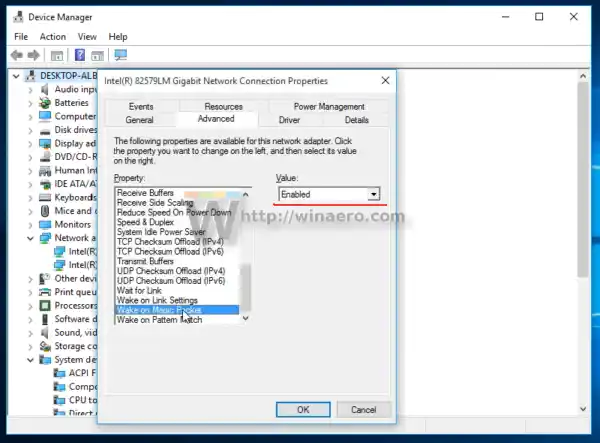
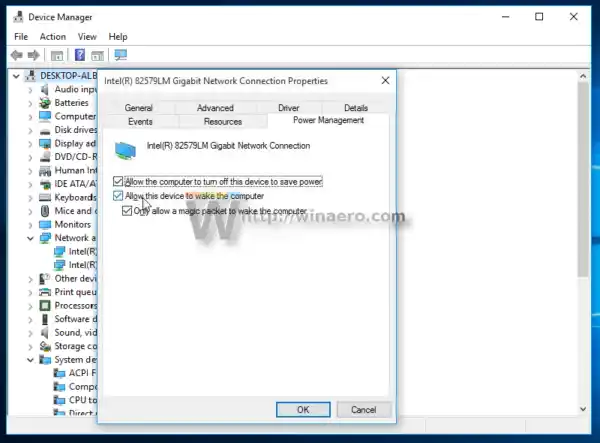
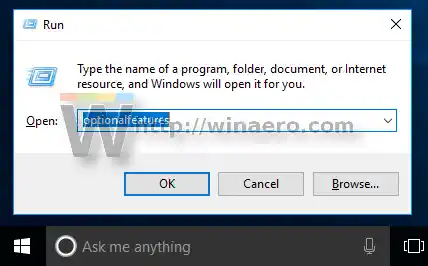
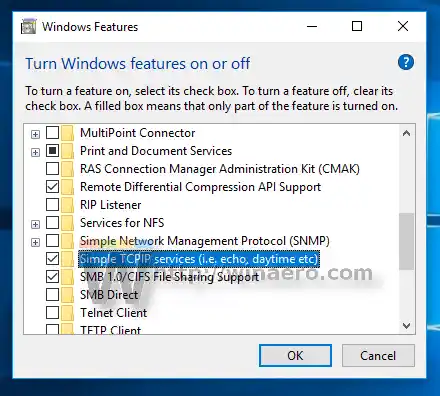
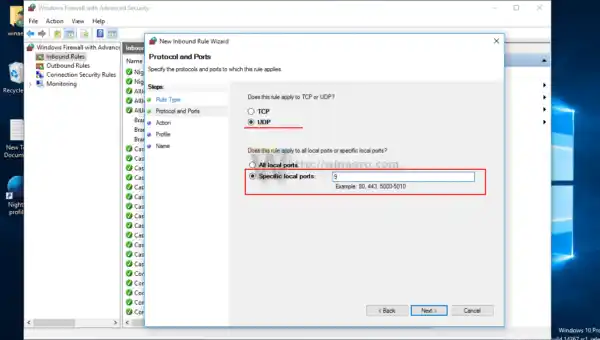
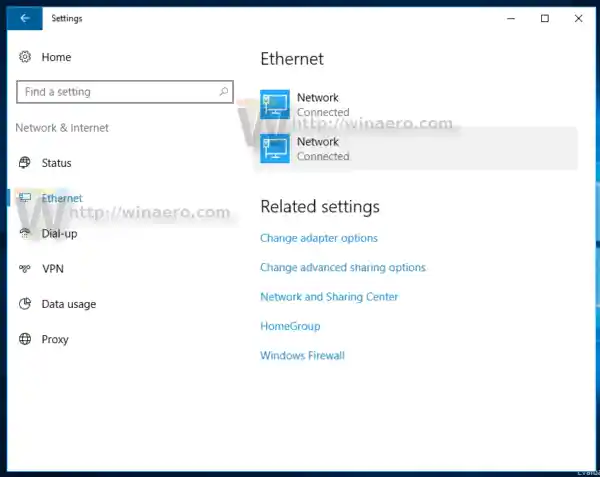
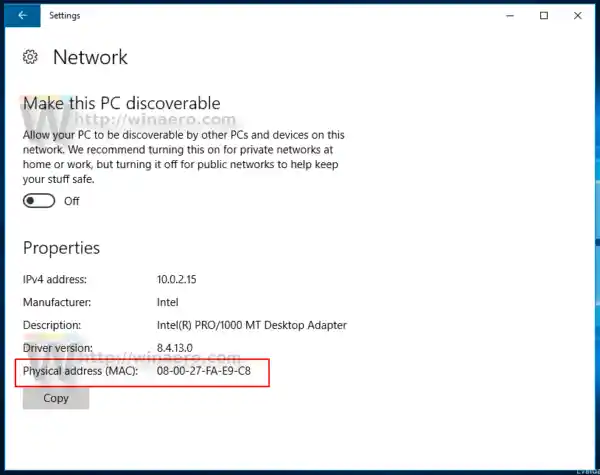 이 값을 기록해 두십시오.
이 값을 기록해 두십시오.








![AirPods가 연결되었지만 Windows 11에서 소리가 들리지 않음 [수정됨]](https://helpmytech.org/img/knowledge/37/airpods-connected-no-sound-windows-11.webp)















