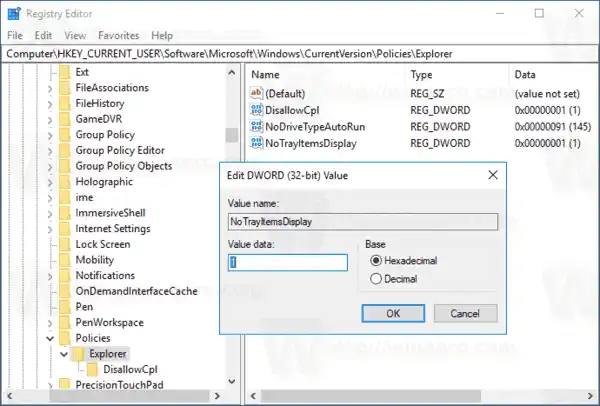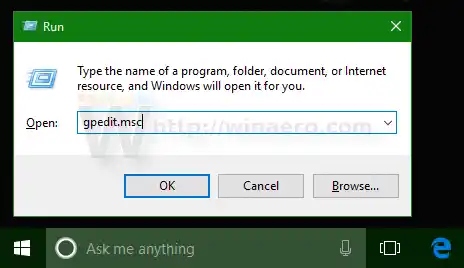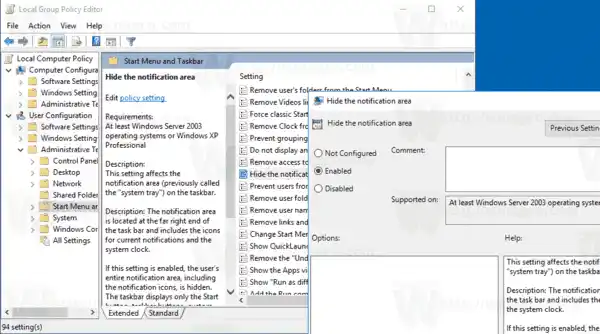태블릿 모드가 활성화되면 Windows 10에서는 이미 알림 영역을 숨깁니다. 태블릿 모드에서는 Windows 10이 휴대용 태블릿이나 분리형 2-in-1 PC와 함께 사용하기에 더 적합해집니다. 마우스와 물리적 키보드가 없어 터치 UI가 중앙을 차지하고 유니버설 앱, 가상 터치 키보드, 가상 터치패드가 더욱 활성화됩니다. 알림 영역 아이콘이 숨겨지고 작업 표시줄에 실행 중인 앱 아이콘이 표시되지 않습니다.

Windows 10에서는 알림 영역이 숨겨져 있습니다.
태블릿 모드가 비활성화되었을 때 알림 영역을 숨기려면 GUI에 해당 옵션이 없는 것을 볼 수 있습니다. 일반 데스크톱 모드에서 시스템 트레이를 숨기는 것은 일종의 제한 사항이므로 레지스트리 조정이나 그룹 정책을 통해 수행해야 합니다. 두 가지 방법을 모두 검토해 보겠습니다.
Windows 10에서 알림 영역을 숨기려면, 다음을 수행합니다.
- 레지스트리 편집기를 엽니다.
- 다음 레지스트리 키로 이동합니다.|_+_|
팁: 한 번의 클릭으로 원하는 레지스트리 키로 이동하는 방법을 알아보세요. 그러한 키가 없으면 그냥 만드십시오.
Realtek 오디오 드라이버를 다운로드하는 방법
- 여기에서 새로운 32비트 DWORD 값을 생성합니다.NoTrayItems표시.참고: 64비트 Windows를 실행하는 경우에도 값 유형으로 32비트 DWORD를 사용해야 합니다.
작업 표시줄에서 알림 영역(시스템 트레이)을 숨기려면 1로 설정하십시오.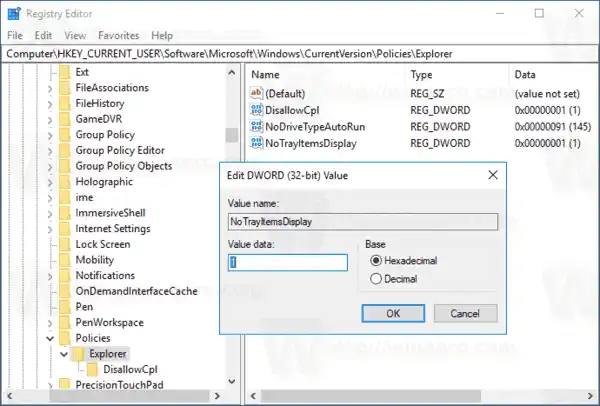
- 레지스트리 조정으로 수행된 변경 사항을 적용하려면 로그아웃한 후 사용자 계정에 다시 로그인해야 합니다. 또는 탐색기 셸을 다시 시작할 수 있습니다.
조정을 취소하려면NoTrayItems표시값.
위에서 설명한 방법을 사용하면 현재 사용자의 시스템 트레이를 숨길 수 있습니다.
Windows 10 Pro, Enterprise 또는 Education 버전을 실행하는 경우 로컬 그룹 정책 편집기 앱을 사용하여 GUI로 시스템 트레이 영역을 숨길 수 있습니다.
로컬 그룹 정책 편집기로 알림 영역 숨기기
- 키보드에서 Win + R 키를 함께 누르고 다음을 입력하세요.|_+_|
엔터 키를 치시오.
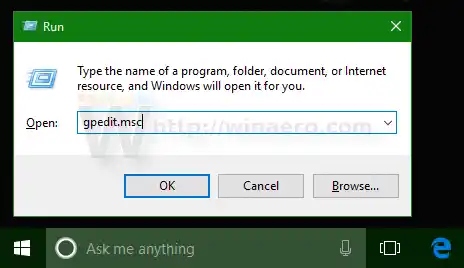
- 그룹 정책 편집기가 열립니다. 이동사용자 구성관리 템플릿시작 메뉴 및 작업 표시줄. 정책 옵션 활성화알림 영역 숨기기아래 그림과 같이.
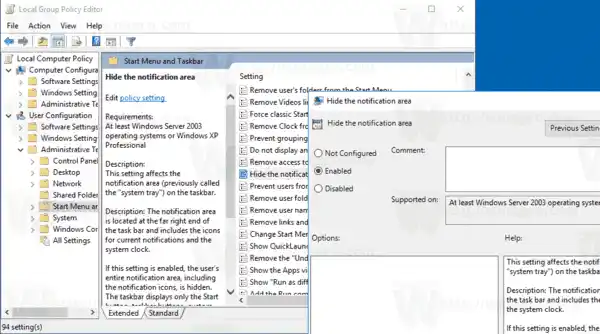
그게 다야.