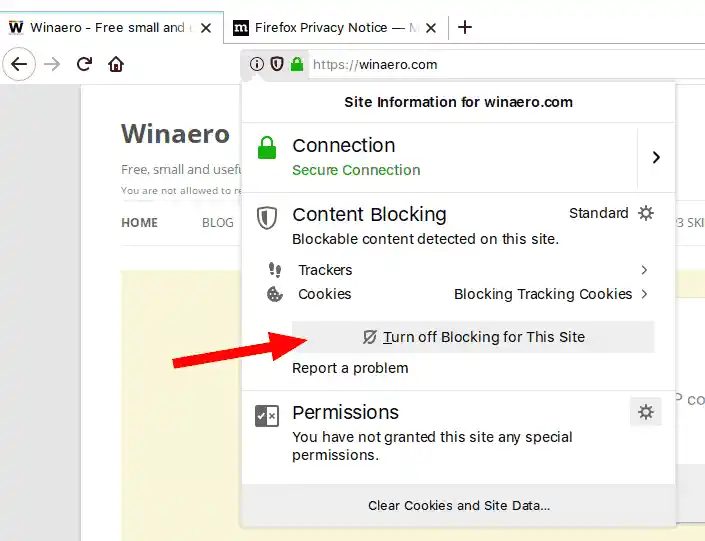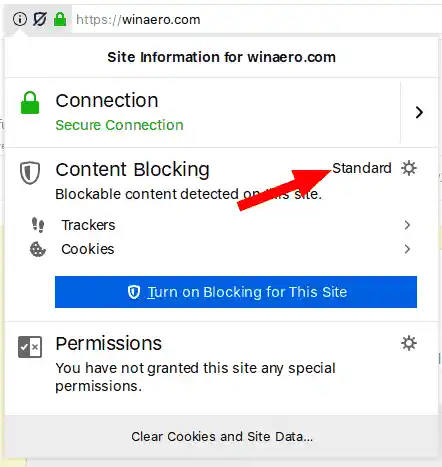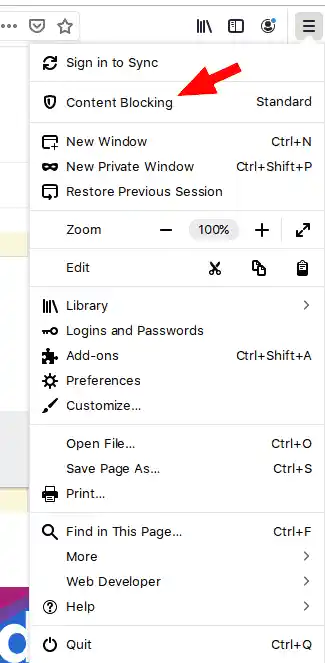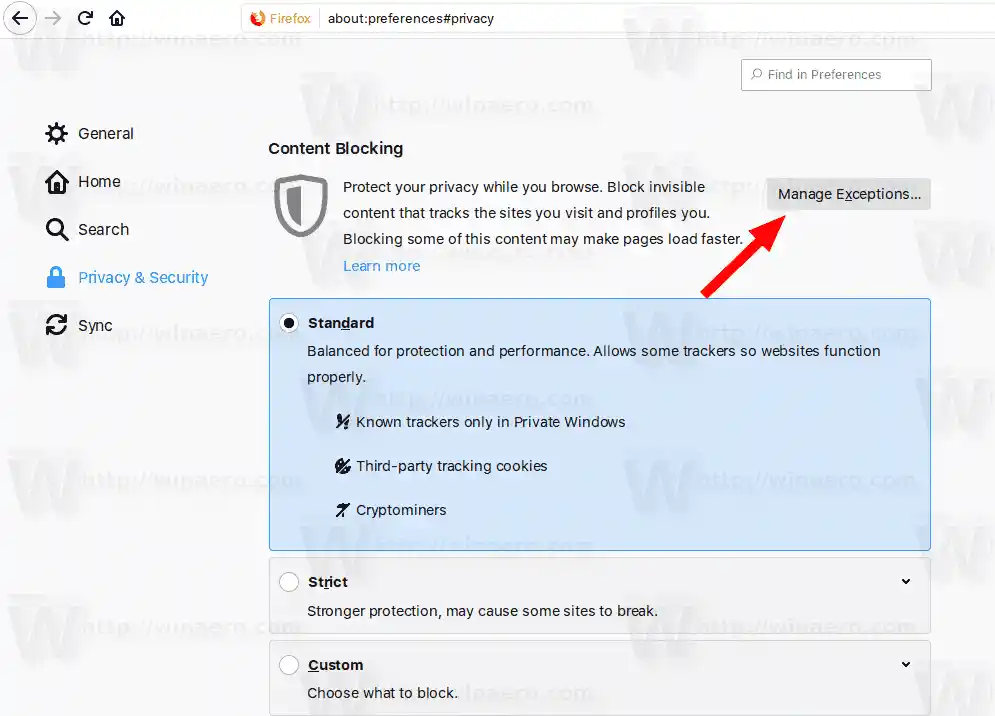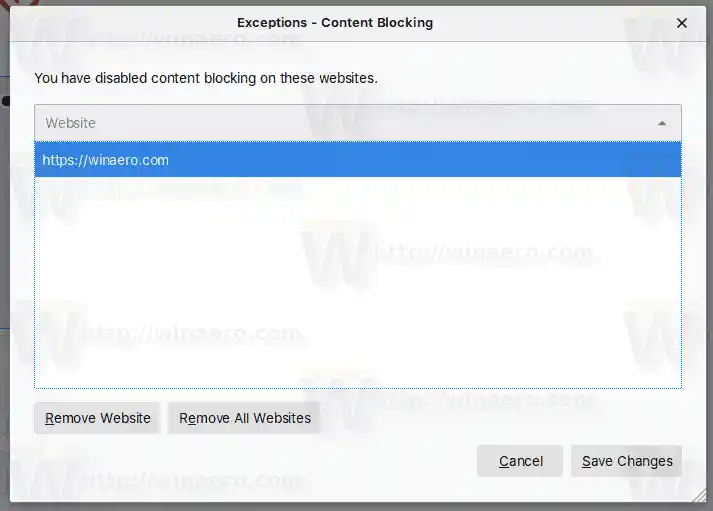Firefox 69의 새로운 기능을 확인하세요.
Firefox가 웹 페이지의 일부 콘텐츠를 차단하면 주소 표시줄에 방패 아이콘이 나타납니다. 그 모습은 다음과 같습니다.

콘텐츠 차단 기능이 탐색에 나쁜 영향을 미치는 경우 개별 웹 사이트에서 해당 기능을 비활성화할 수 있습니다. Firefox는 웹사이트를 화이트리스트에 추가하는 다양한 방법을 제공합니다.
내용물 숨다 Firefox에서 개별 사이트에 대한 콘텐츠 차단을 비활성화하려면, 콘텐츠 차단 예외 관리Firefox에서 개별 사이트에 대한 콘텐츠 차단을 비활성화하려면,
- 파이어폭스를 엽니다.
- 콘텐츠 차단 기능을 비활성화하려는 웹사이트로 이동합니다.
- 방패 아이콘이나 사이트 정보 아이콘(i)을 클릭합니다.
- 사이트 정보 창에서이 사이트에 대한 차단 끄기단추.
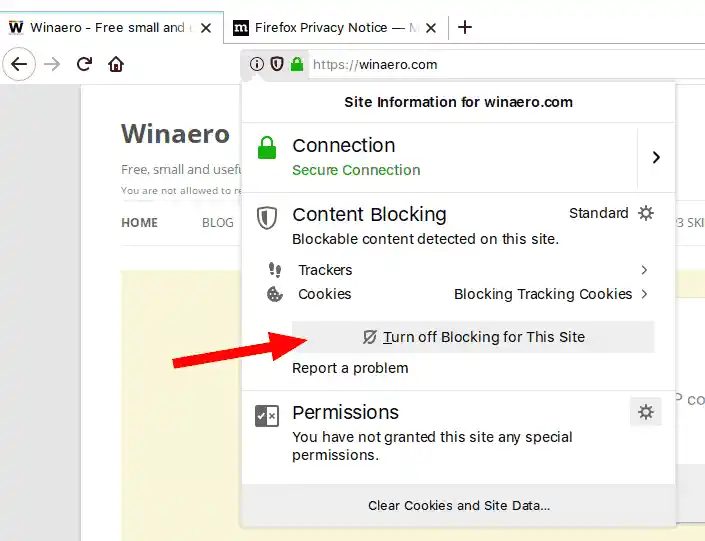
- 이제 콘텐츠 차단 기능이 비활성화되었습니다.
완료되었습니다.방패 아이콘이 취소선으로 표시되어 이 사이트에 대해 차단된 활성 콘텐츠가 없음을 나타냅니다.

변경 사항을 취소하려면 사이트 정보 플라이아웃을 다시 열고이 사이트에 대한 차단 켜기단추.
참고: 개인 창에 있을 때,이 사이트에 대한 차단 끄기버튼이 다음과 같이 나타납니다.일시적으로 차단 끄기.
휴렛팩커드 노트북 공장초기화 방법
콘텐츠 차단을 비활성화한 사이트는 예외에 추가됩니다. 브라우저 설정에서 허용된 웹 사이트 목록을 관리할 수도 있습니다.
콘텐츠 차단 예외 관리
- 다음 단계 중 하나를 수행하십시오.
- 사이트 정보 창에서 다음을 클릭하세요.콘텐츠 차단 -.
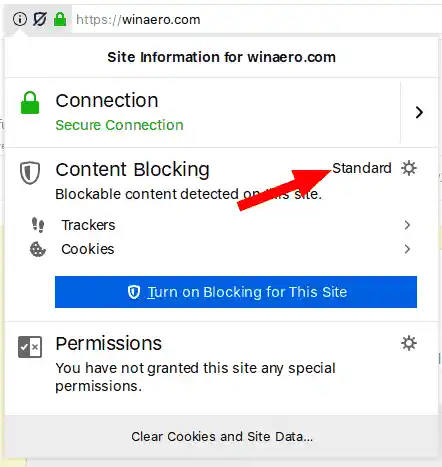
- 메인 메뉴에서 다음을 클릭하세요.콘텐츠 차단안건.
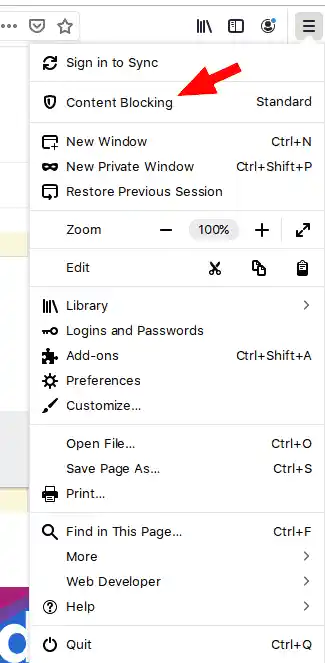
- 메뉴에서 기본 설정을 클릭한 다음 왼쪽에서 개인 정보 보호 및 보안을 선택하세요.
- 사이트 정보 창에서 다음을 클릭하세요.콘텐츠 차단 -.
- 아래에콘텐츠 차단,클릭예외 관리.
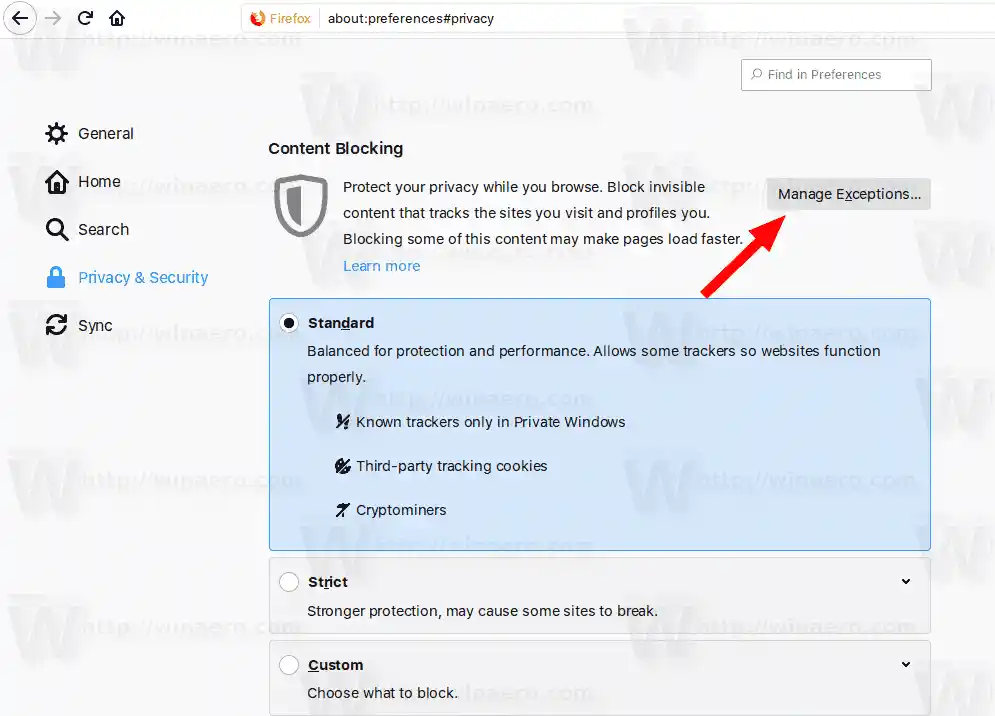
- 다음 대화 상자의 목록에서 웹 사이트를 선택하십시오.
- 다음을 클릭하세요.웹사이트 제거선택한 웹 사이트에 대한 기본 정책을 복원(즉, 기본 콘텐츠 차단 기능 활성화)하려면 버튼을 클릭하세요.
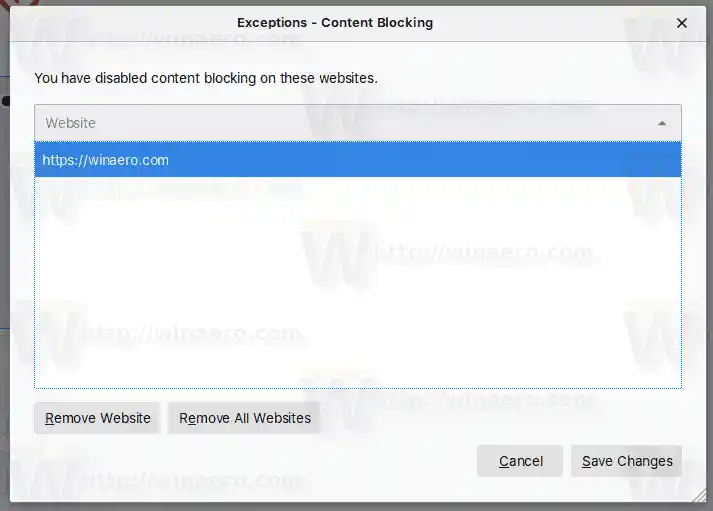
- 클릭하면모든 웹사이트 제거웹 사이트의 화이트리스트를 지우고 모든 사이트에 대한 콘텐츠 차단을 활성화합니다.
- 클릭변경 사항을 저장하다끝나면.
그게 다야!
관심 있는 기사를 선택하세요.
- Firefox에서 userChrome.css 및 userContent.css 로드 활성화
- Firefox의 탭 정지 방지
- Windows 10에서 Firefox를 새로 고치는 방법
- Firefox에서 확장 권장 사항 비활성화
- Firefox에서 개별 자동 완성 제안 제거
- 여기에서 더 많은 정보를 얻을 수 있습니다.