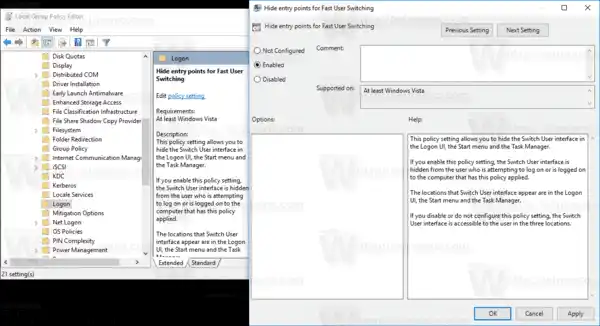Windows 10에서는 사용자 계정 이름에서 직접 사용자를 전환할 수 있습니다. 로그온 화면으로 전환하거나 Win + L을 누를 필요도 없습니다. 사용자 계정이 여러 개인 경우 시작 메뉴에서 사용자 이름을 클릭하면 해당 계정이 모두 나열됩니다!
 사용자 이름이 그룹 정책에 의해 숨겨져 있고 이를 입력해야 하는 경우 이전 방법을 선호하는 경우 데스크탑에서 Alt+F4를 누르고 사용자 전환을 선택할 수 있습니다.
사용자 이름이 그룹 정책에 의해 숨겨져 있고 이를 입력해야 하는 경우 이전 방법을 선호하는 경우 데스크탑에서 Alt+F4를 누르고 사용자 전환을 선택할 수 있습니다.
 그러나 빠른 사용자 전환 기능을 비활성화하는 확실한 방법은 없습니다. Windows 10 버전에서 지원하는 경우 레지스트리 조정이나 그룹 정책을 사용하여 수행할 수 있습니다.
그러나 빠른 사용자 전환 기능을 비활성화하는 확실한 방법은 없습니다. Windows 10 버전에서 지원하는 경우 레지스트리 조정이나 그룹 정책을 사용하여 수행할 수 있습니다.
ps4 컨트롤러가 ps3에서 작동하나요?
계속하기 전에 사용자 계정에 관리 권한이 있는지 확인하십시오. 이제 아래 지침을 따르십시오.
Windows 10에서 빠른 사용자 전환을 비활성화하려면, 다음을 수행합니다.
내 마이크 어떻게 고치지?
- 레지스트리 편집기 앱을 엽니다.
- 다음 레지스트리 키로 이동합니다.|_+_|
한 번의 클릭으로 레지스트리 키로 이동하는 방법을 알아보세요.

- 오른쪽에서 새로운 32비트 DWORD 값 '을 수정하거나 생성하세요.빠른 사용자 전환 숨기기'. 1로 설정하십시오. 참고: 64비트 Windows를 실행하는 경우에도 32비트 DWORD 값을 생성해야 합니다.
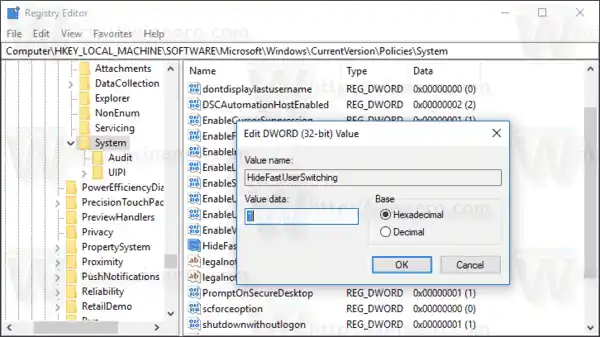
- Windows 10을 다시 시작합니다.
이렇게 하면 OS에서 사용 가능한 모든 사용자 계정에 대해 빠른 사용자 전환이 비활성화됩니다.
현재 사용자 계정에 대해서만 이 기능을 비활성화하려면 아래에서 동일한 레지스트리 조정을 적용하십시오.
HKEY_CURRENT_USERSoftwareMicrosoftWindowsCurrentVersionPoliciesSystem.
팁: Windows 10 레지스트리 편집기에서 HKCU와 HKLM 간에 빠르게 전환할 수 있습니다.
내용물 숨다 현재 사용자 계정에 대한 빠른 사용자 전환 비활성화 로컬 그룹 정책 편집기를 사용하여 빠른 사용자 전환 비활성화현재 사용자 계정에 대한 빠른 사용자 전환 비활성화
- 레지스트리 편집기 앱을 엽니다.
- 다음 레지스트리 키로 이동합니다.|_+_|
한 번의 클릭으로 레지스트리 키로 이동하는 방법을 알아보세요. 해당 키가 없으면 수동으로 생성하십시오.
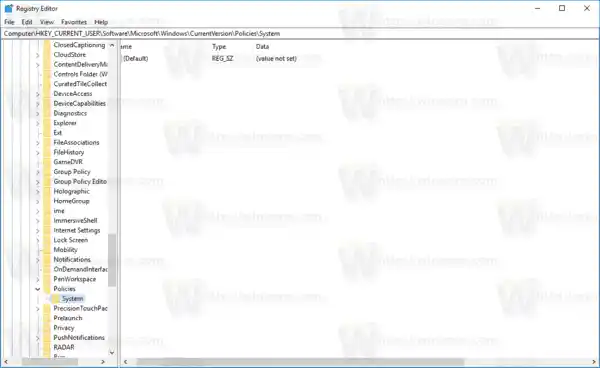
컴퓨터 오디오 드라이버
- 오른쪽에서 새 32비트 DWORD 값 '을 수정하거나 생성합니다.빠른 사용자 전환 숨기기'. 1로 설정합니다.
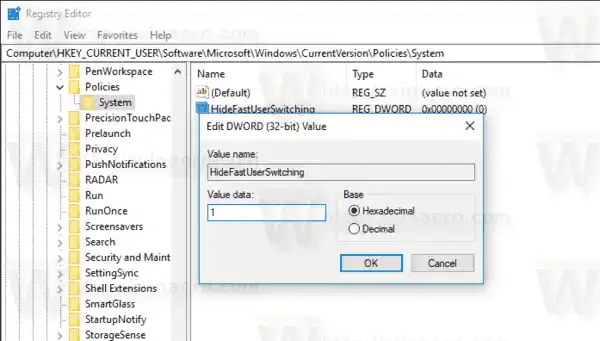 참고: 64비트 Windows를 실행하는 경우에도 32비트 DWORD 값을 생성해야 합니다.
참고: 64비트 Windows를 실행하는 경우에도 32비트 DWORD 값을 생성해야 합니다. - Windows 10을 다시 시작합니다.
이제 끝났습니다.
로컬 그룹 정책 편집기를 사용하여 빠른 사용자 전환 비활성화
- 키보드에서 Win + R 키를 함께 누르고 다음을 입력하세요.|_+_|
엔터 키를 치시오.
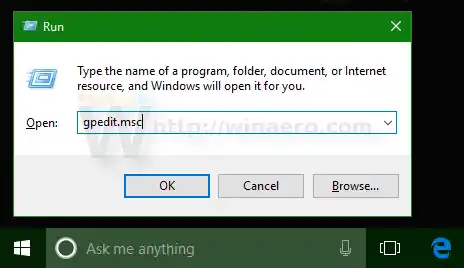
- 그룹 정책 편집기가 열립니다. 이동컴퓨터 구성관리 템플릿시스템로그온.
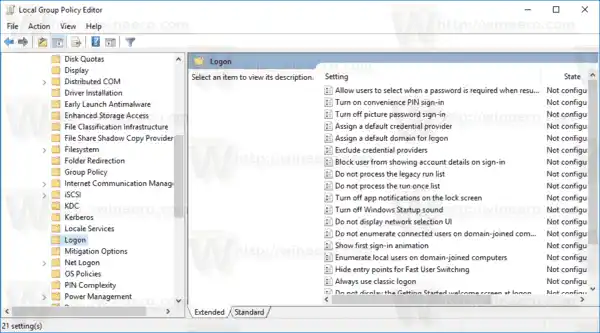 정책 옵션 활성화빠른 사용자 전환을 위한 진입점 숨기기아래 그림과 같이.
정책 옵션 활성화빠른 사용자 전환을 위한 진입점 숨기기아래 그림과 같이.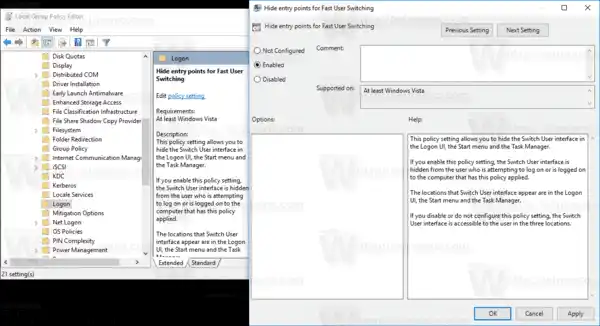
다음 기사를 읽고 싶을 수도 있습니다.
- Windows 10에서 사용자를 더 빠르게 전환하는 방법
- Windows 10에서 사용자 전환 바로가기 만들기
그게 다야.


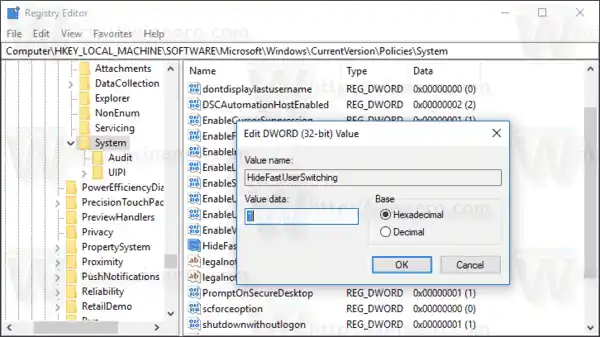
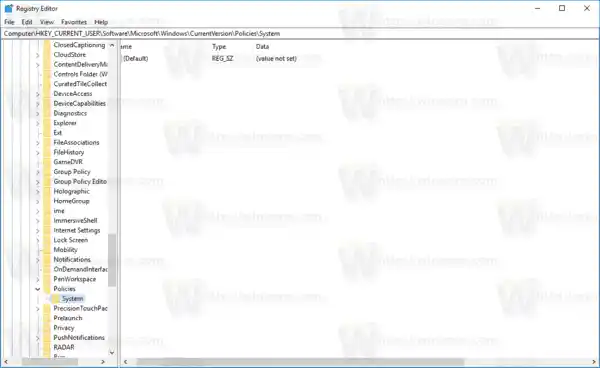
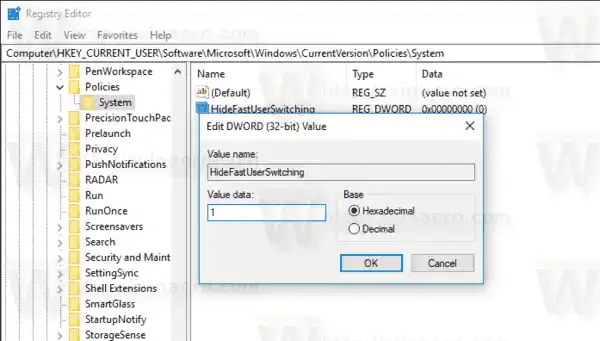 참고: 64비트 Windows를 실행하는 경우에도 32비트 DWORD 값을 생성해야 합니다.
참고: 64비트 Windows를 실행하는 경우에도 32비트 DWORD 값을 생성해야 합니다.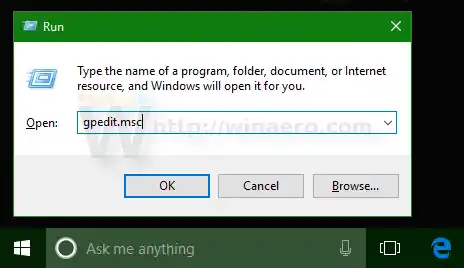
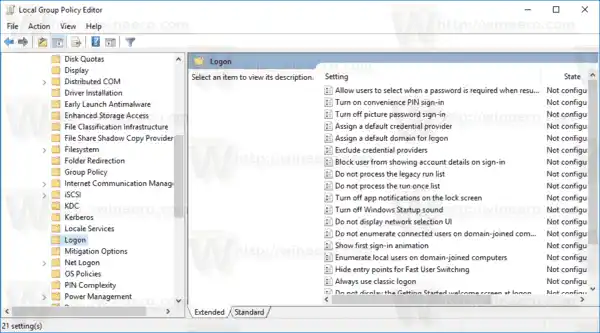 정책 옵션 활성화빠른 사용자 전환을 위한 진입점 숨기기아래 그림과 같이.
정책 옵션 활성화빠른 사용자 전환을 위한 진입점 숨기기아래 그림과 같이.