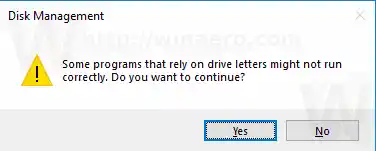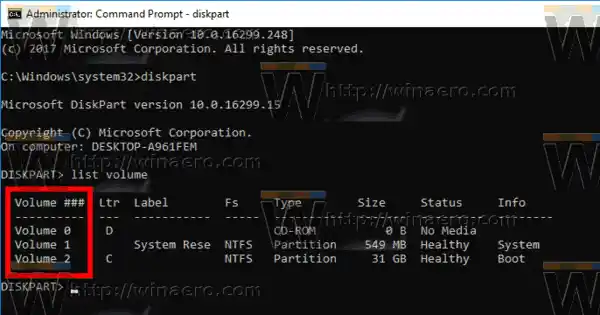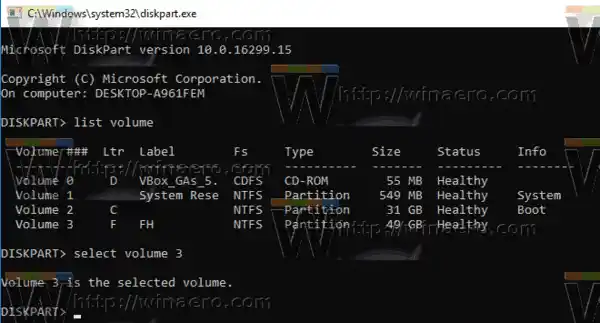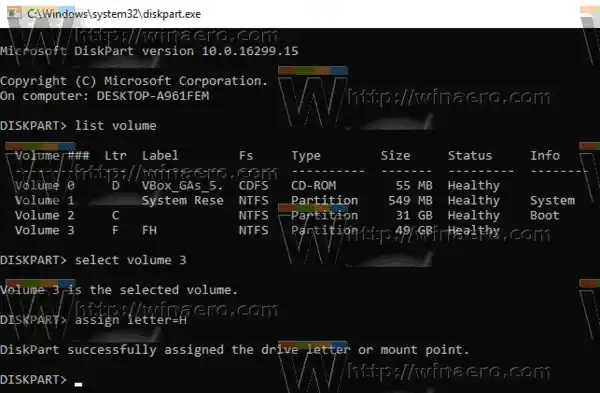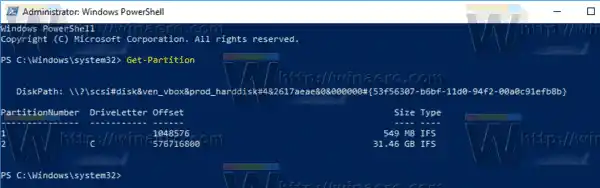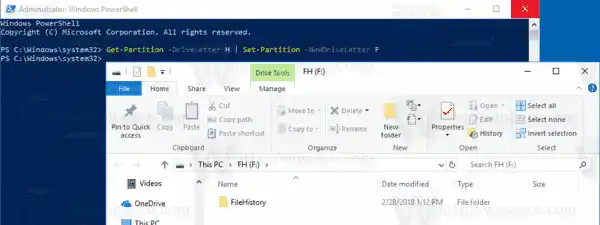Windows 10은 컴퓨터에 연결된 새 드라이브에 사용 가능한 드라이브 문자를 할당합니다. 운영 체제는 A부터 Z까지의 알파벳을 통해 다양한 드라이브에 할당할 수 있는 첫 번째 문자를 찾습니다. 역사적으로 플로피 드라이브용으로 드라이브 문자 A와 B를 예약했습니다.
최신 Windows 버전에서는 Windows가 설치된 시스템 파티션에 C 문자를 할당합니다. 이중 부팅 구성에서도 Windows 10은 자체 시스템 파티션을 C:로 표시합니다.

드라이브 문자를 변경하면 내 PC 폴더에서 드라이브를 다시 정렬할 수 있습니다. 이는 추가 드라이브를 추가하거나 새 파티션을 생성한 후에 유용할 수 있습니다. 예를 들어 DVD 드라이브 앞에 표시되도록 드라이브 문자를 변경할 수 있습니다. 또한 USB 드라이브의 드라이브 문자를 변경하면 영구적으로 할당됩니다. Windows 10에서는 외부 드라이브를 연결할 때 드라이브 문자를 무작위로 변경하는 경우가 많으므로 이렇게 하면 이 프로세스를 더 예측하기 쉽게 만들 수 있습니다.
팁: 이 PC/컴퓨터 폴더에서 드라이브 이름 앞에 드라이브 문자를 표시합니다.
Windows 10에서 드라이브의 드라이브 문자를 변경하는 데 사용할 수 있는 방법에는 여러 가지가 있습니다. 이를 검토해 보겠습니다.
Windows 10에서 드라이브 문자를 변경하려면, 다음을 수행합니다.
- Win + X 키를 함께 누릅니다.
- 메뉴에서 디스크 관리를 선택합니다.
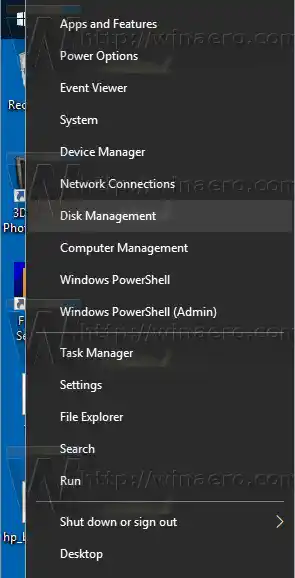
- 디스크 관리에서 드라이브 문자를 변경하려는 파티션을 마우스 오른쪽 버튼으로 클릭합니다. 선택하다드라이브 문자 및 경로 변경상황에 맞는 메뉴에서.
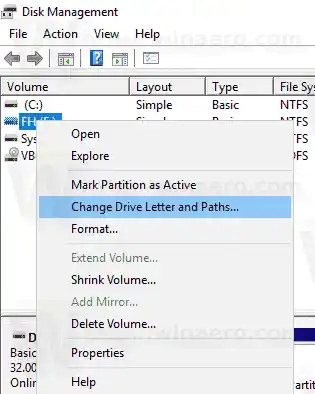
- 다음 대화 상자에서변화...단추.
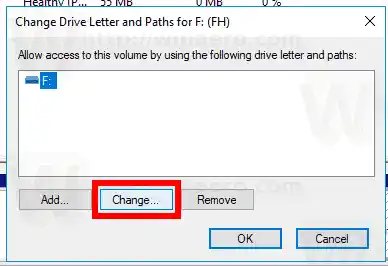
- 선택하다다음 드라이브 문자를 할당하십시오드롭다운 목록에서 원하는 문자를 선택하세요.
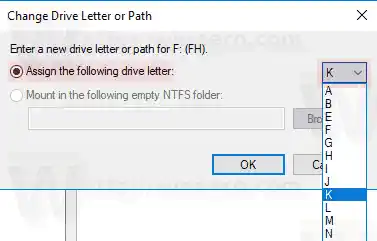 변경 사항을 확인하세요.
변경 사항을 확인하세요.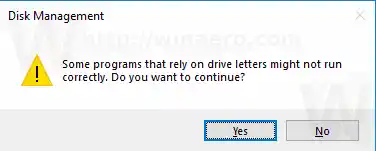
이제 끝났습니다. 드라이브는 선택한 문자 아래 파일 탐색기에 표시됩니다.
내용물 숨다 명령 프롬프트에서 드라이브 문자 변경 PowerShell에서 드라이브 문자 변경명령 프롬프트에서 드라이브 문자 변경
- 관리자 권한 명령 프롬프트를 엽니다.
- |_+_|를 입력하세요.
- |_+_|를 입력하세요. 모든 드라이브와 해당 파티션을 보려면
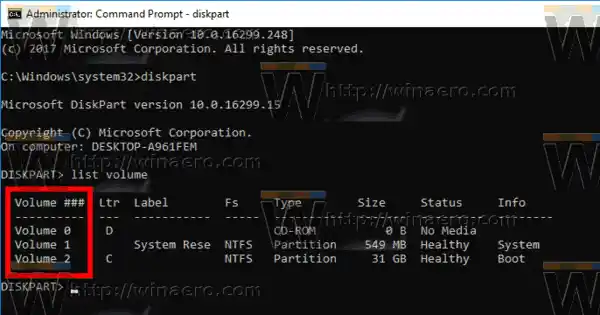
- 를보세요###출력의 열입니다. |_+_| 명령과 함께 해당 값을 사용해야 합니다. NUMBER 부분을 드라이브 문자를 변경하려는 실제 파티션 번호로 대체하십시오.
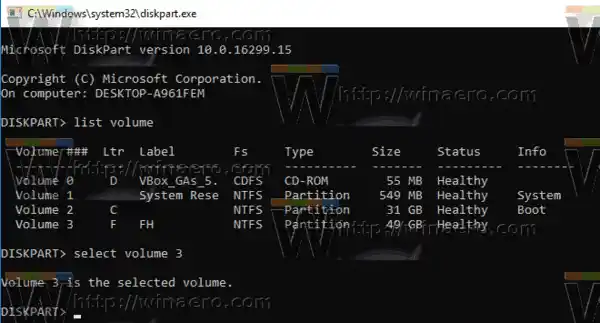
- |_+_| 명령을 입력하세요. 드라이브 문자를 변경하려면 X 부분을 원하는 문자로 대체하십시오. 참고: 사용하려는 새 드라이브 문자를 사용할 수 없는 경우 해당 오류 메시지가 표시됩니다.
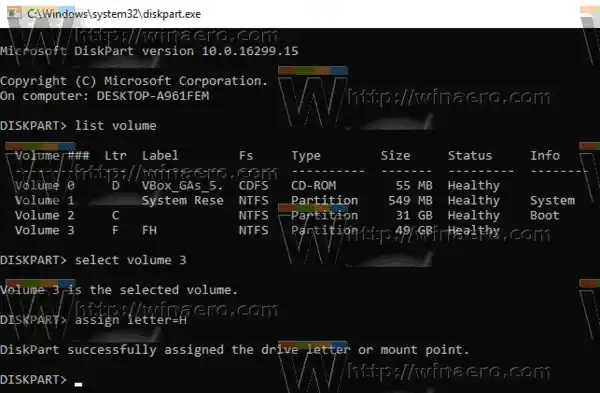
이제 끝났습니다.
PowerShell에서 드라이브 문자 변경
- 관리자 권한 PowerShell 인스턴스를 엽니다.
- |_+_|를 입력하세요. 파티션 목록을 보려면
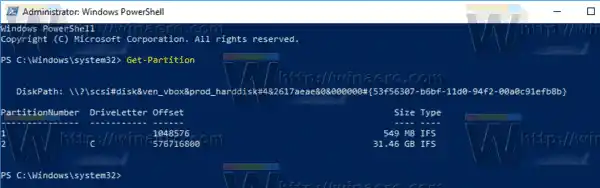
- 드라이브 문자를 기록하고 다음 명령을 입력하십시오.|_+_|
예를 들어 명령은 다음과 같습니다.
|_+_|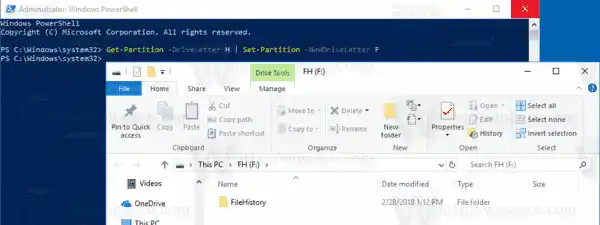
그게 다야!

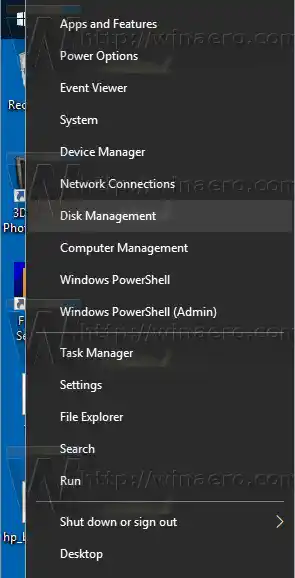
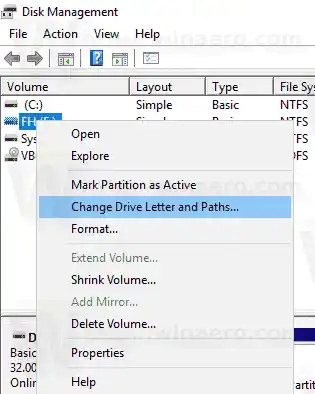
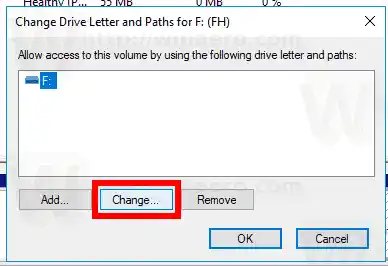
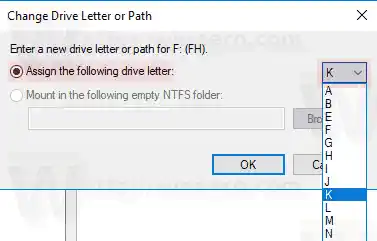 변경 사항을 확인하세요.
변경 사항을 확인하세요.