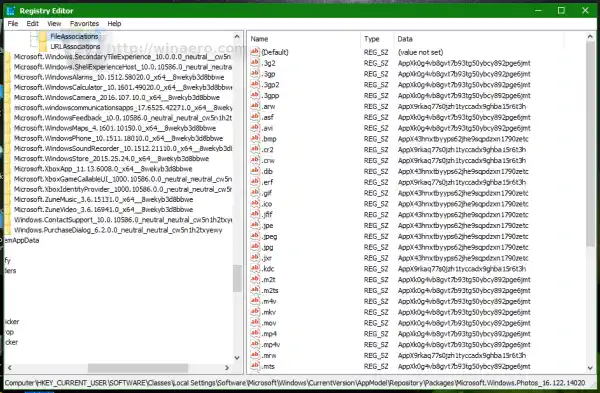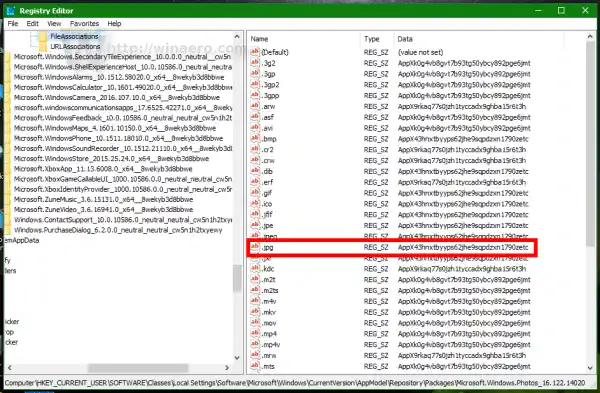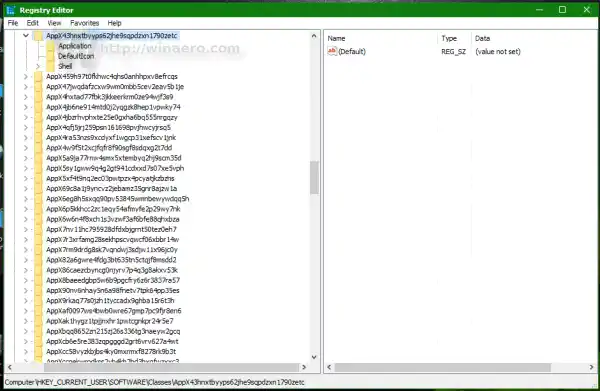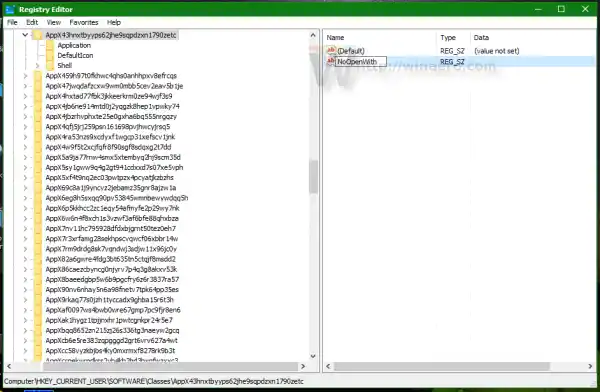실제로 업데이트가 Windows 10에서 기본 앱을 재설정하는 유일한 이유는 아닙니다. 사용자가 파일 연결을 설정하지 않았거나 앱이 연결을 설정하는 동안 UserChoice 레지스트리 키를 손상시키는 경우 파일 연결이 Windows 10 기본값으로 다시 재설정됩니다. UserChoice 키는 일부 맬웨어가 아니라 사용자가 연결을 설정했음을 나타내는 암호화된 해시를 저장합니다. 이는 Windows 8부터 운영 체제에 존재하는 새로운 보호 메커니즘의 일부입니다.
예를 들어, 업데이트 후 또는 위에서 언급한 이유로 인해 사진이 이미지 파일 연결을 대신할 수 있습니다. 이런 일이 발생하면 Action Center에서 앱 기본값이 재설정되었음을 알려줍니다.
이 문제를 수동으로 해결하려면 간단한 레지스트리 조정을 적용하면 됩니다. 예를 들어 사진 앱의 경우 다음 단계를 수행해야 합니다.
- 레지스트리 편집기를 엽니다.
- 다음 레지스트리 키로 이동합니다.|_+_|
|_+_|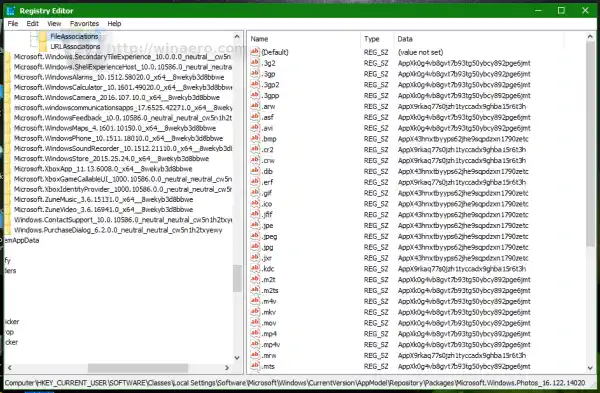
팁: 한 번의 클릭으로 원하는 레지스트리 키에 액세스할 수 있습니다.
참고: 위 키는 이 글을 쓰는 시점에 내 PC에 설치된 최신 버전인 사진 앱 버전 v16.122.14020.0_x64가 설치된 경우에만 적용 가능합니다. 다른 버전이나 빌드 번호가 있는 경우 적절한 키를 선택하세요. 다음과 같은 형식이 됩니다.nnn…은 실제 버전/빌드 번호에 대한 자리 표시자입니다. x64/x86 부분도 주의하세요.
- 오른쪽 창에서 이미지 파일 형식의 값을 확인하세요. .webp. 아래 스크린샷에서는 AppX43hnxtbyyps62jhe9sqpdzxn1790zetc입니다.
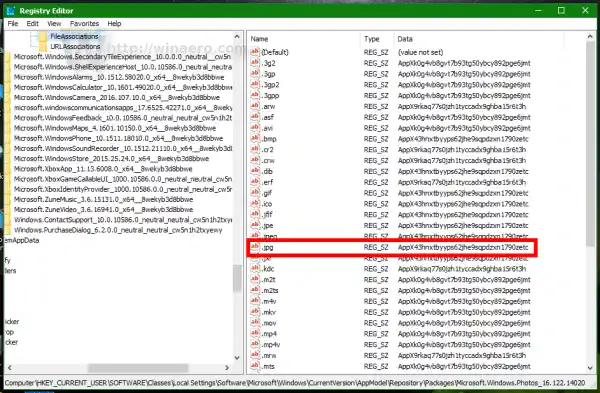
- 이제 다음 키로 이동하세요.|_+_|
우리의 경우는
|_+_|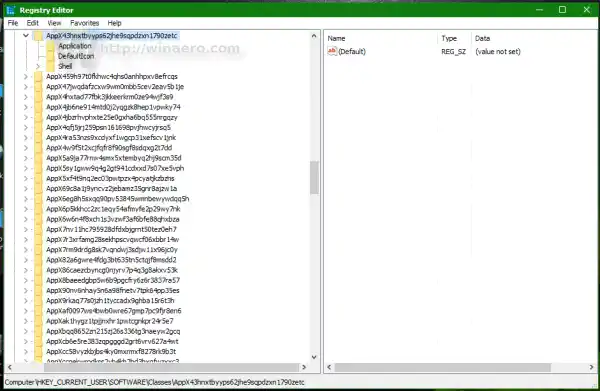
- 여기에 NoOpenWith라는 새 문자열 값을 만들고 해당 값 데이터를 설정하지 않습니다(비워 둡니다).
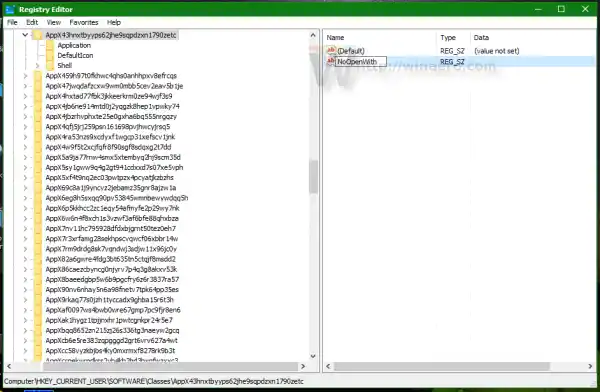
이렇게 하면 사진 앱이 이미지 파일 유형 연결을 인계받는 것을 방지할 수 있습니다! 기본 앱을 대신하는 모든 앱에 대해 이 단계를 반복해야 합니다. 그 이후에는 Windows 10에서 기본 파일 연결을 변경하지 않습니다.
시간을 절약하려면 이 글을 쓰는 시점에 Windows 10 빌드 10586에서 테스트되고 작동하는 다음 레지스트리 조정을 사용할 수 있습니다.
|_+_|여기에서 바로 사용할 수 있는 reg 파일을 다운로드할 수 있습니다.
레지스트리 파일 다운로드
이 조정을 적용한 후에는 제어판 > 기본 프로그램을 열고 원하는 대로 파일 연결 또는 앱 기본값을 설정해야 합니다. 이제부터 내장된 유니버설 앱 중 어느 것도 파일 연결을 재설정해서는 안 됩니다.
그게 다야.