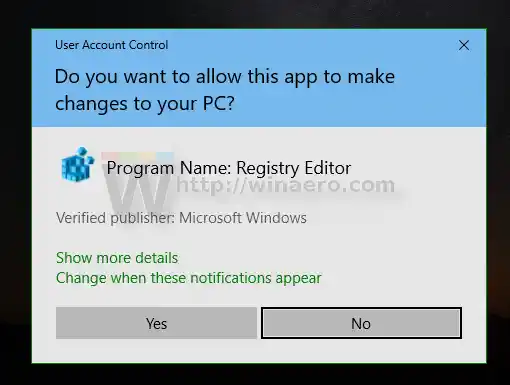- 인터넷 연결
- 오디오 재생
- 인쇄기
- 윈도우 업데이트
- 블루 스크린
- 블루투스
- 하드웨어 및 장치
- 홈그룹
- 들어오는 연결
- 건반
- 네트워크 어댑터
- 힘
- 프로그램 호환성 문제 해결사
- 오디오 녹음
- 검색 및 인덱싱
- 공유 폴더
- 연설
- 비디오 재생
- Windows 스토어 앱
이 게시물에서는 추가 또는 제거 방법을 보여줍니다.문제 해결사데스크탑 컨텍스트 메뉴로윈도우 10.

이더넷 컨트롤러 드라이버 창내용물 숨다 Windows 10에서 문제 해결사의 상황에 맞는 메뉴를 추가하려면, 작동 원리 개별 문제 해결사를 여는 명령
Windows 10에서 문제 해결사의 상황에 맞는 메뉴를 추가하려면,
- 다음 ZIP 아카이브를 다운로드하세요. ZIP 아카이브 다운로드 .
- 해당 내용을 폴더에 추출합니다. 파일을 데스크탑에 직접 배치할 수 있습니다.
- 파일 차단을 해제하세요.
- |_+_|를 두 번 클릭합니다. 병합할 파일입니다.
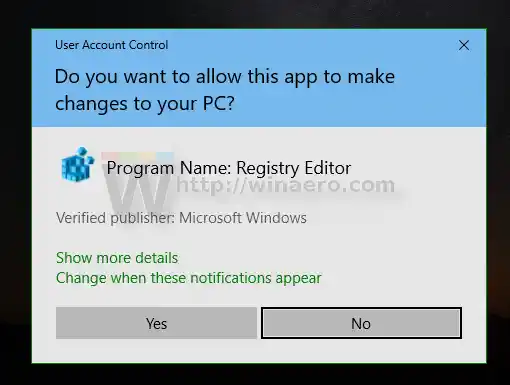
- 상황에 맞는 메뉴에서 항목을 제거하려면 제공된 파일 |_+_|을 사용하세요.
이제 끝났습니다! 이제 모든 문제 해결사를 훨씬 빠르게 시작할 수 있습니다.


참고: 특별한 'Shift' 레지스트리 파일도 있습니다. 일반적인 'Add...' 대신 사용할 수 있으므로 |_+_| 메뉴는 키보드의 SHIFT 키를 누르고 있을 때만 나타납니다.
작동 원리
위의 레지스트리 파일은 |_+_| 키 아래에 새 항목을 추가합니다. 이렇게 하면 현재 Windows 10 인스턴스의 모든 사용자가 사용할 수 있습니다.
해당 하위 키는 Windows 10 제어판의 고전적인 문제 해결 애플릿을 호출합니다. 호출은 이전에 검토한 shell:: 명령을 통해 수행됩니다. ActiveX는 |_+_|입니다. 또한 셸 명령에 원하는 페이지를 지정하여 개별 문제 해결사를 호출할 수도 있습니다.
또한 설정 에 문제 해결 페이지를 여는 항목이 있습니다. 이는 다음을 사용하여 수행됩니다. ms-설정 명령: |_+_|.
명령의 모양은 다음과 같습니다.
개별 문제 해결사를 여는 명령
| 분쟁 조정자 | 명령 |
|---|---|
| 클래식 문제 해결 애플릿 | 쉘:::{C58C4893-3BE0-4B45-ABB5-A63E4B8C8651} |
| 설정 페이지 문제 해결 | ms-설정:문제 해결 |
| 프로그램들 | 쉘:::{C58C4893-3BE0-4B45-ABB5-A63E4B8C8651}\응용 프로그램 |
| 하드웨어와 사운드 | 쉘:::{C58C4893-3BE0-4B45-ABB5-A63E4B8C8651}\장치 |
| 네트워크와 인터넷 | 쉘:::{C58C4893-3BE0-4B45-ABB5-A63E4B8C8651}\네트워크 |
| 시스템 및 보안 | 쉘:::{C58C4893-3BE0-4B45-ABB5-A63E4B8C8651}\시스템 |
| 모든 카테고리 | 쉘:::{C58C4893-3BE0-4B45-ABB5-A63E4B8C8651}\listAllPage |
| 역사 | 쉘:::{C58C4893-3BE0-4B45-ABB5-A63E4B8C8651}\historyPage |
| 설정 변경 | 쉘:::{C58C4893-3BE0-4B45-ABB5-A63E4B8C8651}\settingPage |
| 추가 정보 | 쉘:::{C58C4893-3BE0-4B45-ABB5-A63E4B8C8651}\resultPage |
| 검색 결과 | 쉘:::{C58C4893-3BE0-4B45-ABB5-A63E4B8C8651}\searchPage |
| 원격 지원 | 쉘:::{C58C4893-3BE0-4B45-ABB5-A63E4B8C8651}\raPage |