버전 1.3.13부터 앱에서 개별 대화의 채팅 기록을 내보낼 수 있습니다. 앱의 변경 로그는 다음과 같습니다.
– '...' 메뉴를 사용하여 개별 채팅에서 데이터를 내보냅니다.
– 새로운 야간 테마를 추가했습니다.
– 이제 사용자 정의 테마를 밤낮 테마로 할당하여 빠르게 전환할 수 있습니다.
- Telegram Passport는 이제 번역된 문서 버전을 포함하여 더 많은 유형의 데이터를 지원합니다.
– Telegram Passport 데이터를 더욱 효과적으로 보호하기 위해 비밀번호 해싱 알고리즘이 개선되었습니다.
채팅 기록 내보내기 기능은 개인 저장된 메시지, 봇, 채널, 그룹 채팅 및 개별 채팅을 포함한 모든 종류의 대화를 지원합니다.
Telegram Desktop에서 개별 채팅 기록을 파일로 내보내려면, 다음을 수행합니다.
- 텔레그램에서 원하는 대화를 엽니다.
- 세 개의 수직 점이 있는 메뉴 버튼을 클릭합니다.
- 메뉴에서 '채팅기록 내보내기'를 선택하세요.

- 다음 대화 상자에서 사진, 비디오, 오디오 파일 등과 같이 내보내려는 요소를 선택하십시오.
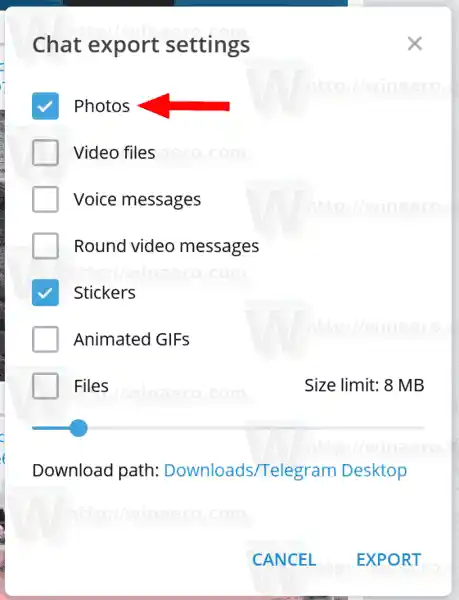
- 아래에다운로드 경로에서 내보낸 채팅 기록을 저장할 폴더를 찾아볼 수 있습니다.
- 다음을 클릭하세요.내보내다단추.
앱에서 내보내기 프로세스 완료에 대해 알려줍니다.

채팅 기록은 여러 HTML 파일로 내보내집니다. 미디어 데이터. 스티커, 동영상, 이미지 등이 하위 폴더로 정리됩니다.

내보낸 기록은 기본 Telegram 채팅 스타일에 더 가깝습니다. 이 기능은 현재 테마와 같은 추가 스타일을 적용하지 않습니다. 대신 일반 흰색 배경과 기본 색상을 사용합니다.

텔레그램 설정에서 전체 데이터 내보내기
Telegram 앱의 데이터를 파일로 내보내는 또 다른 방법은 설정의 새로운 옵션입니다. 전체 텔레그램 데이터를 내보낼 수 있습니다.
- 햄버거 메뉴 버튼을 클릭하세요.
- 선택하다설정메인 메뉴에서.
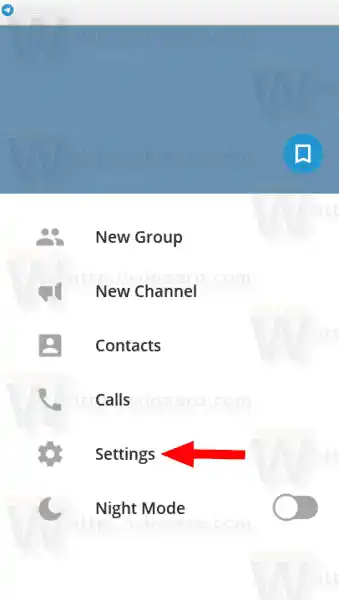
- 설정에서 아래로 스크롤하여개인 정보 보호 및 보안부분.
- 거기에서 링크를 클릭하세요텔레그램 데이터 내보내기.
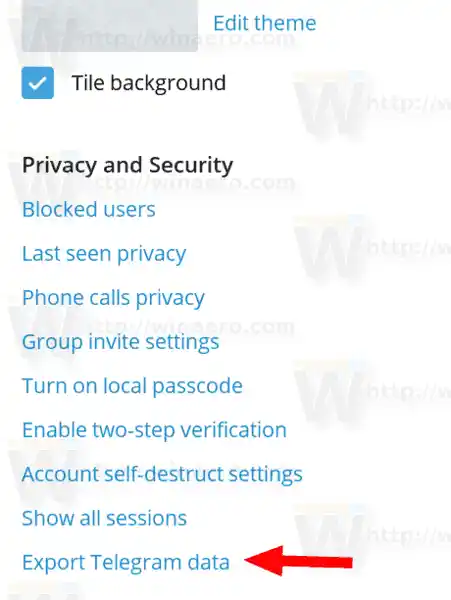
- 다음 대화 상자에서 내보내려는 항목을 선택하고 대상 폴더를 지정하십시오.
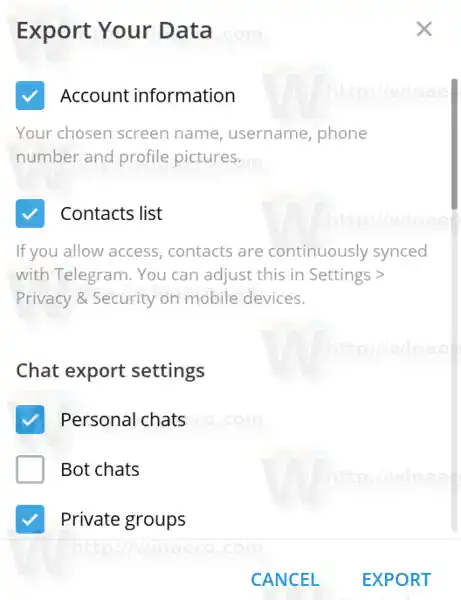
- 또한 여기에서 HTML과 JSON 형식 중에서 선택할 수 있습니다.
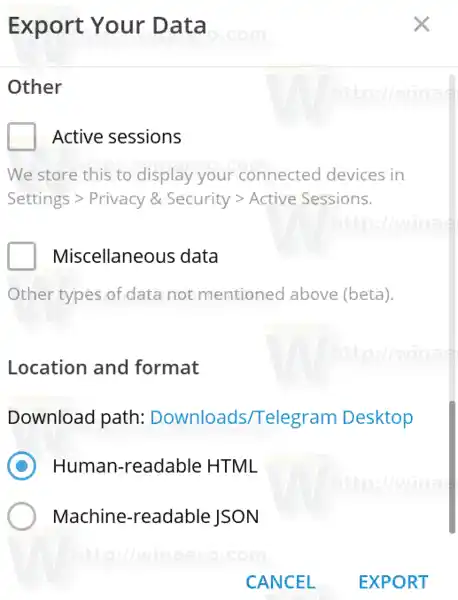
- 다음을 클릭하세요.내보내다단추.
다음 비디오에서는 실제 절차를 보여줍니다.
팁: 다음을 수행할 수 있습니다. YouTube 채널을 구독하세요.
그게 다야.


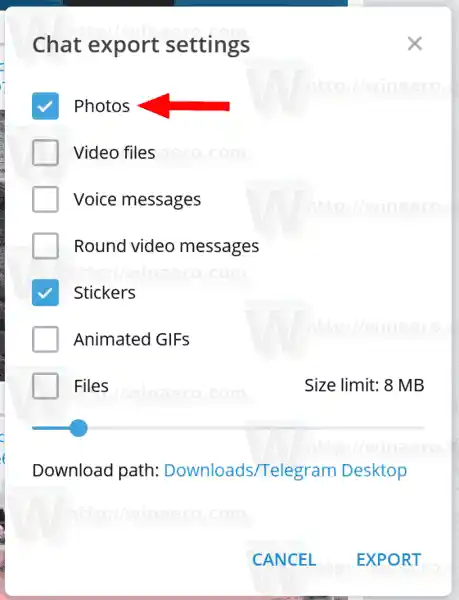
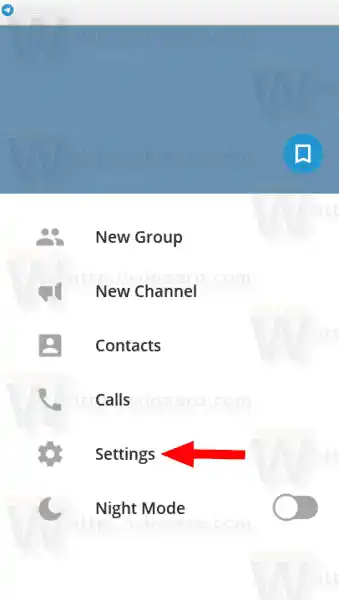
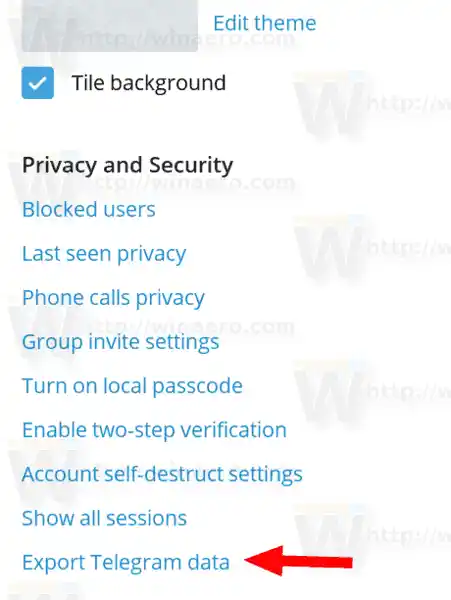
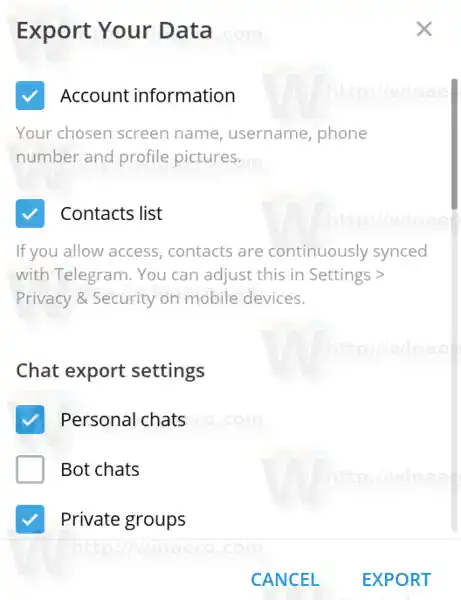
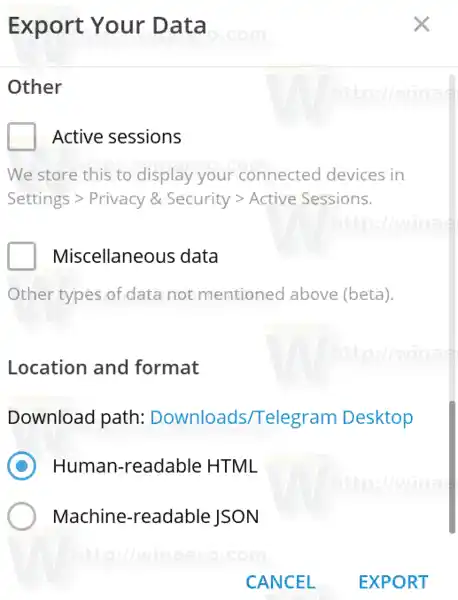









![AirPods가 연결되었지만 Windows 11에서 소리가 들리지 않음 [수정됨]](https://helpmytech.org/img/knowledge/37/airpods-connected-no-sound-windows-11.webp)















