기본적으로 Windows 10에서는 개인(홈) 네트워크를 통해서만 파일 및 프린터 공유를 허용합니다. 네트워크 유형이 공개로 설정된 경우 비활성화됩니다.
계정에 로그인하고 네트워크가 처음으로 작동할 때 Windows 10에서는 어떤 종류의 네트워크(홈 또는 공용)에 연결하고 있는지 묻습니다. 사이드바 프롬프트에서 방금 연결한 네트워크에서 PC, 장치 및 콘텐츠를 찾을지 묻는 메시지가 표시됩니다.
 당신이 선택하는 경우예, OS는 이를 개인 네트워크로 구성하고 네트워크 검색을 켭니다. 공용 네트워크의 경우 검색 및 액세스가 제한됩니다. 원격 PC에서 내 컴퓨터에 접속해야 하거나 로컬 네트워크에 있는 PC 및 장치를 탐색해야 하는 경우 홈(개인)으로 설정해야 합니다. 이러한 네트워크 검색 및 공유 기능이 제대로 작동하려면 파일 및 프린터 공유가 켜져 있어야 합니다.
당신이 선택하는 경우예, OS는 이를 개인 네트워크로 구성하고 네트워크 검색을 켭니다. 공용 네트워크의 경우 검색 및 액세스가 제한됩니다. 원격 PC에서 내 컴퓨터에 접속해야 하거나 로컬 네트워크에 있는 PC 및 장치를 탐색해야 하는 경우 홈(개인)으로 설정해야 합니다. 이러한 네트워크 검색 및 공유 기능이 제대로 작동하려면 파일 및 프린터 공유가 켜져 있어야 합니다.
다음 문서를 참조하세요.
- Windows 10에서 네트워크 위치 유형(공용 또는 개인) 변경
- Windows 10에서 PowerShell을 사용하여 네트워크 위치 유형 변경
Windows 10에서 파일 및 프린터 공유를 활성화하려면, 다음을 수행합니다.
- 클래식 제어판 앱을 엽니다.
- 제어판네트워크 및 인터넷네트워크 및 공유 센터로 이동합니다.
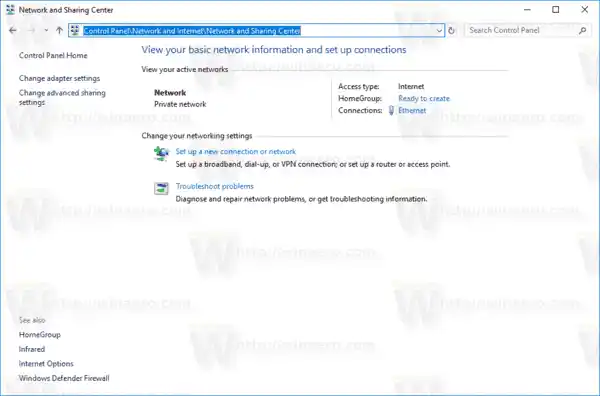
- 왼쪽에서 링크를 클릭하세요.고급 공유 설정 변경.
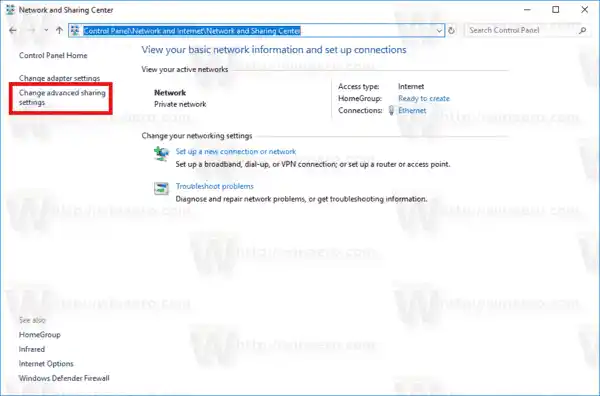
- 개인, 게스트 또는 공용 네트워크 프로필 항목을 확장하여 각 네트워크 유형에 대한 네트워크 공유를 구성합니다.
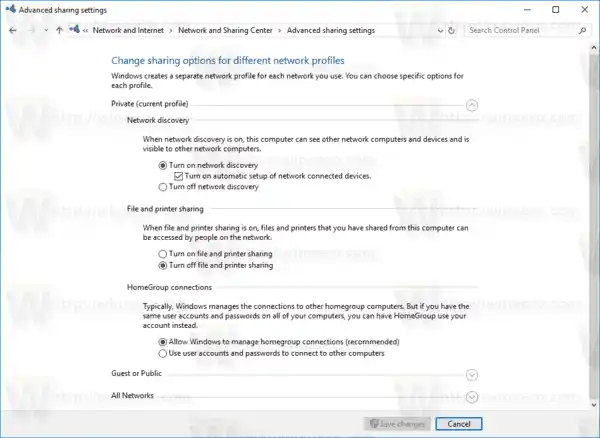
- 옵션을 활성화하세요파일 및 프린터 공유 켜기선택한 프로필에 대해 완료되었습니다.
- 필요한 경우 다른 네트워크 프로필에 대해 이 절차를 반복합니다.
파일 및 프린터 공유를 비활성화하려면, 옵션을 선택하세요파일 및 프린터 공유 끄기제어판의 같은 페이지에 있습니다.
또는 콘솔 도구를 사용할 수 있습니다.넷쉬기능의 상태를 전환합니다.
netsh를 사용하여 파일 및 프린터 공유를 비활성화하거나 활성화합니다.
- 관리자 권한 명령 프롬프트를 엽니다.
- 다음 명령을 입력하거나 복사하여 붙여넣으세요.|_+_|
그러면 모든 네트워크 프로필에 대해 파일 및 프린터 공유 기능이 활성화됩니다.

- 모든 네트워크 프로필에 대해 파일 및 프린터 공유 기능을 비활성화하려면 다음 명령을 실행하십시오.|_+_|

Xbox 360 컨트롤러를 연결하는 방법
팁: 파일 및 프린터 공유를 활성화한 경우 해당 옵션도 활성화했는지 확인하십시오.Microsoft 네트워크용 파일 및 프린터 공유네트워크 어댑터 속성에서. 클래식 제어판을 열고 제어판네트워크 및 인터넷네트워크 연결에서 네트워크 어댑터 속성을 확인하세요. 아래 스크린샷을 참조하세요.



그게 다야.

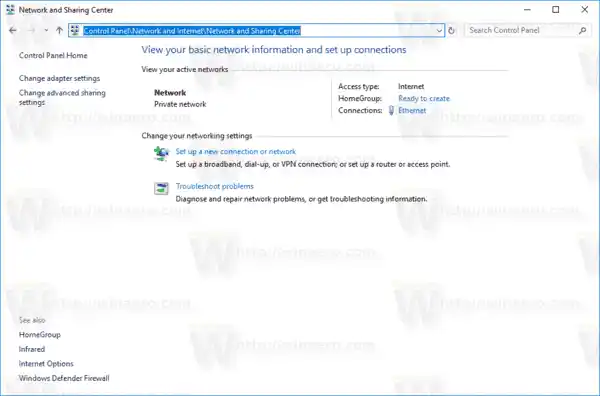
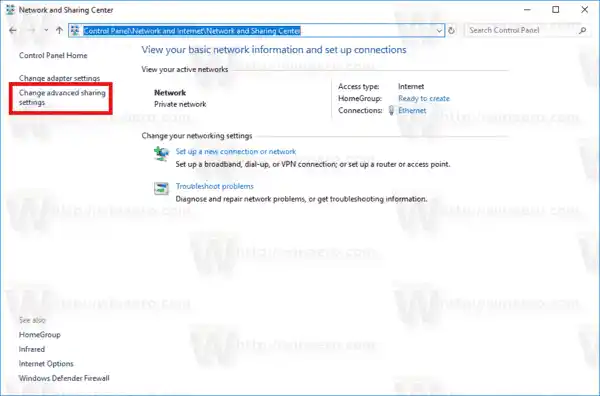
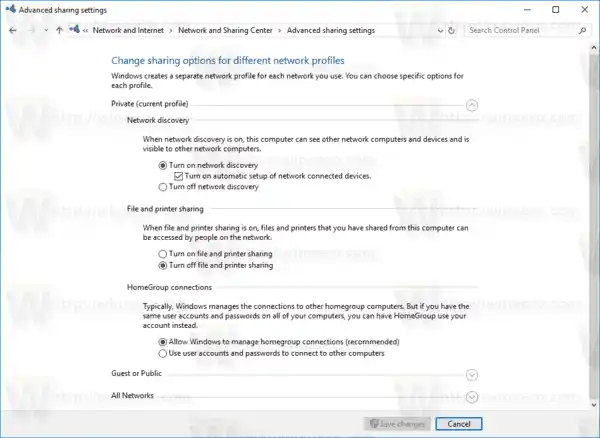










![AirPods가 연결되었지만 Windows 11에서 소리가 들리지 않음 [수정됨]](https://helpmytech.org/img/knowledge/37/airpods-connected-no-sound-windows-11.webp)















