Windows 10에서는 클래식 제어판 앱이나 설정->장치->프린터 및 스캐너에서 장치 및 프린터를 사용하여 프린터 대기열을 관리할 수 있습니다. 그러나 이러한 도구로는 설치된 프린터 목록을 생성할 수 없습니다.
참고: Windows 10에는 더 이상 프린터 드라이버가 포함되어 있지 않습니다.
이러한 목록을 만들려면 내장 도구를 사용할 수 있습니다.wmic그리고파워셸.
WMIC는 'WMI 명령줄'을 나타냅니다. 이 도구는 WMI용 명령줄 인터페이스를 제공합니다. WMI는 Microsoft SMS(Systems Management Server) 2.0 이후 Microsoft 시스템 관리 계획의 중요한 부분이었으며 Windows 2000 출시 이후 인기가 높아졌습니다. WMIC는 여러 명령줄 인터페이스 및 배치 스크립트를 통해 작업할 수 있도록 WMI를 확장합니다. WMIC는 기존 셸 및 유틸리티 명령과 호환됩니다.
내용물 숨다 Windows 10에 설치된 프린터를 나열하려면, PowerShell을 사용하여 Windows 10에 설치된 프린터를 나열하려면,Windows 10에 설치된 프린터를 나열하려면,
- 새 명령 프롬프트 열기
- 다음 명령을 입력하십시오: |_+_|. 설치된 프린터 목록이 표시됩니다.

- 목록을 파일에 저장하려면 |_+_| 명령을 실행하십시오. 이렇게 하면 데스크탑에 install_printers.txt라는 새 파일이 생성됩니다. 여기에는 설치된 모든 프린터 목록이 포함됩니다.
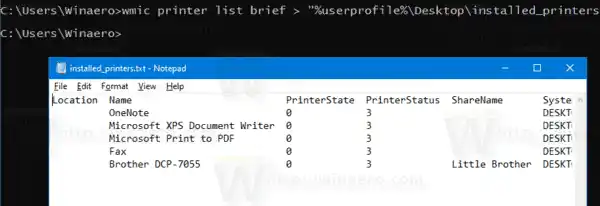
이제 끝났습니다.
또는 동일한 목적으로 PowerShell을 사용할 수 있습니다.
PowerShell은 명령 프롬프트의 고급 형태입니다. 바로 사용할 수 있는 다양한 cmdlet 세트로 확장되었으며 다양한 시나리오에서 .NET Framework/C#을 사용할 수 있는 기능이 함께 제공됩니다. Windows에는 유용한 방식으로 스크립트를 편집하고 디버깅할 수 있는 GUI 도구인 PowerShell ISE가 포함되어 있습니다.
PowerShell을 사용하여 Windows 10에 설치된 프린터를 나열하려면,
- 파워셸을 엽니다. 팁: '관리자로 PowerShell 열기' 상황에 맞는 메뉴를 추가할 수 있습니다..
- 설치된 프린터 목록을 보려면 다음 명령을 입력하거나 복사하여 붙여넣으세요.|_+_|
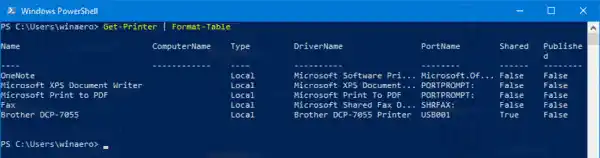
- 목록을 파일에 저장하려면 다음 명령을 실행하십시오.|_+_|
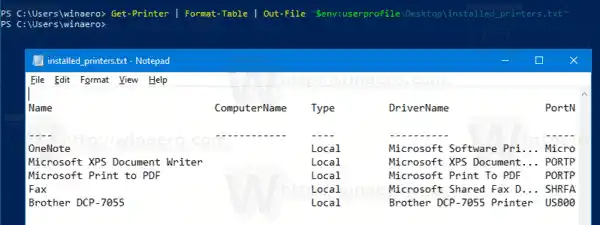
- 파일설치_프린터.txt데스크탑의 프린터에 대한 정보가 포함됩니다.
이제 끝났습니다!
마지막으로 설정 >에서 설치된 프린터 목록을 찾을 수 있습니다.장치 -> 프린터 및 스캐너:
또한 제어판하드웨어 및 사운드장치 및 프린터 아래의 클래식 제어판에도 있습니다.
관련 기사:
- Windows 10에서 프린터 제거
- Windows 10에서 프린터 이름 바꾸기
- Windows 10에서 공유 프린터 추가
- Windows 10에서 프린터를 공유하는 방법
- Windows 10에서 프린터 백업 및 복원
- Windows 10에서 바로가기를 사용하여 프린터 대기열 열기
- Windows 10에서 기본 프린터 설정
- Windows 10의 기본 프린터 변경을 중지하는 방법
- Windows 10에서 프린터 대기열 열기
- Windows 10에서 프린터 폴더 바로가기 만들기
- Windows 10의 프린터 대기열에서 걸린 작업 지우기
- Windows 10에서 장치 및 프린터 바로가기 만들기
- Windows 10에서 장치 및 프린터 상황에 맞는 메뉴 추가
- Windows 10에서 이 PC에 장치 및 프린터 추가


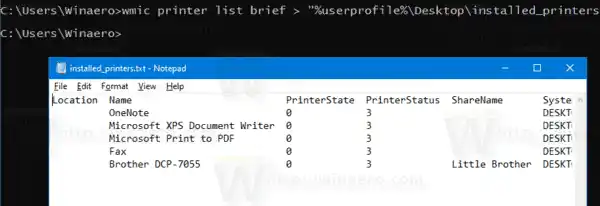
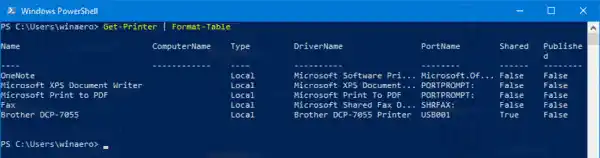
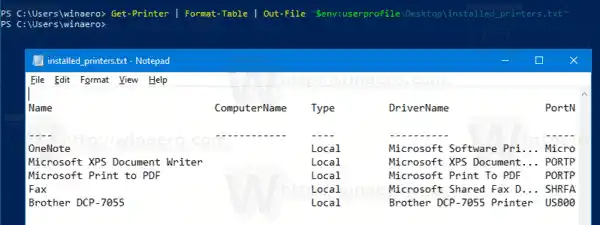









![AirPods가 연결되었지만 Windows 11에서 소리가 들리지 않음 [수정됨]](https://helpmytech.org/img/knowledge/37/airpods-connected-no-sound-windows-11.webp)















