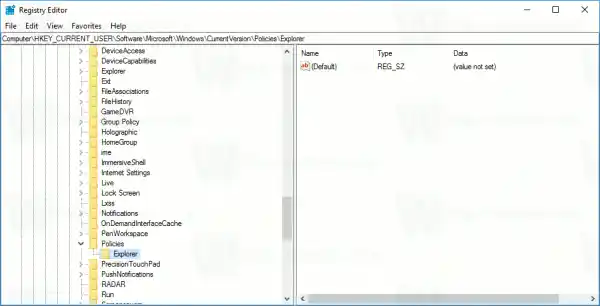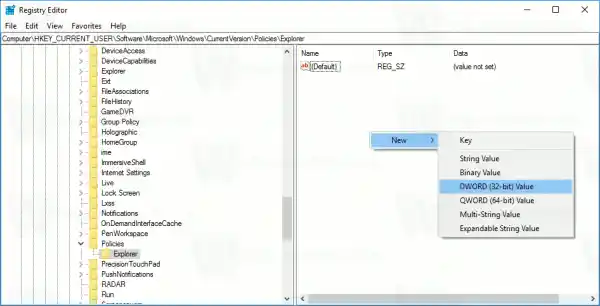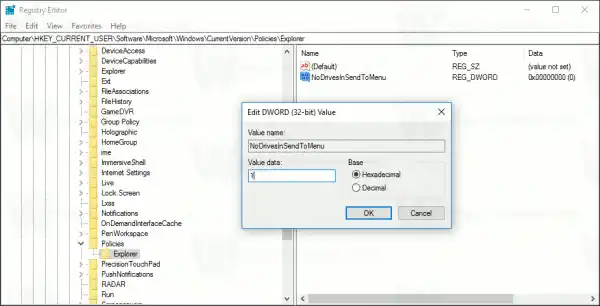보내기 메뉴에는 PC에서 사용할 수 있는 이동식 및 네트워크 드라이브 목록이 포함되어 있습니다. 이 기능을 사용하지 않는 경우 보내기 메뉴에서 하드 드라이브를 비활성화할 수 있습니다. 그러면 메뉴 속도가 약간 빨라지고 메뉴가 덜 복잡해집니다.
HD 오디오 장치 드라이버
목차.
- Windows 10의 보내기 메뉴에서 네트워크 공유 및 드라이브를 숨기는 방법
- 모든 사용자에 대해 Windows 10의 보내기 메뉴에서 네트워크 공유 및 드라이브를 숨기는 방법
- Windows 10의 보내기 메뉴에서 네트워크 공유 및 드라이브를 일시적으로 숨깁니다.
Windows 10의 보내기 메뉴에서 네트워크 공유 및 드라이브를 숨기는 방법
- 레지스트리 편집기를 엽니다.
- 다음 레지스트리 키로 이동합니다.|_+_|
팁: 한 번의 클릭으로 원하는 레지스트리 키로 이동하는 방법.
해당 레지스트리 키가 없으면 새로 만드십시오.
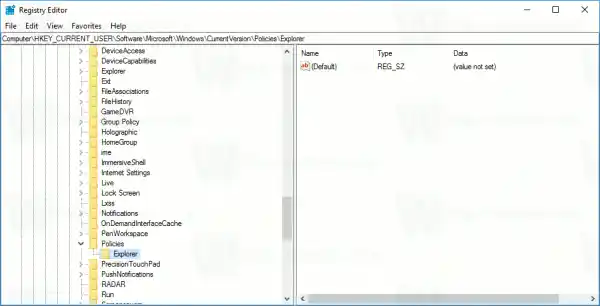
- 오른쪽 창에서 이름이 지정된 새 32비트 DWORD 값을 만듭니다.NoDrivesInSendTo메뉴. 1로 설정하십시오. 참고: 64비트 Windows를 실행하는 경우에도 32비트 DWORD 값을 생성해야 합니다.
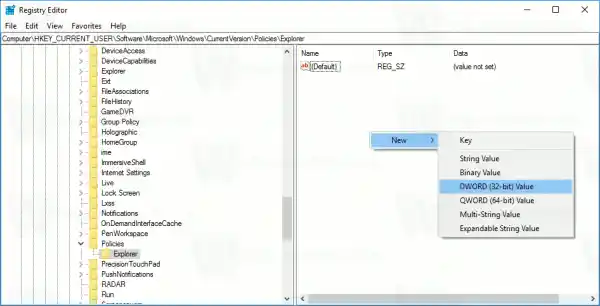
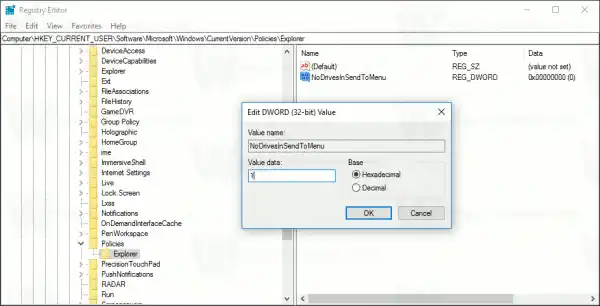
- 레지스트리 편집기를 닫고 Explorer 셸을 다시 시작합니다. 어떤 경우에는 Windows를 다시 시작해야 할 수도 있습니다.
이제 현재 사용자 계정의 보내기 메뉴에서 드라이브가 숨겨집니다.
전에: 후에:
후에:

모든 사용자에 대해 이동식 및 네트워크 드라이브를 숨겨야 하는 경우 아래 설명된 대로 HKEY_LOCAL_MACHINE 키 아래에 동일한 조정을 적용하세요.
소리가 나지 않는 노트북
모든 사용자에 대해 Windows 10의 보내기 메뉴에서 네트워크 공유 및 드라이브를 숨기는 방법
외장 드라이브가 표시되지 않음
- 레지스트리 편집기를 엽니다.
- 다음 레지스트리 키로 이동합니다.|_+_|
팁: 한 번의 클릭으로 원하는 레지스트리 키로 이동하는 방법.
해당 레지스트리 키가 없으면 새로 만드십시오. - 오른쪽 창에서 이름이 지정된 새 DWORD 값을 만듭니다.NoDrivesInSendTo메뉴. 1로 설정합니다.

- 레지스트리 편집기를 닫고 Explorer 셸을 다시 시작합니다. 어떤 경우에는 Windows를 다시 시작해야 할 수도 있습니다.
위에서 언급한 조정 사항은 Windows 7 및 Windows 8에 적용됩니다.
Windows 10의 보내기 메뉴에서 네트워크 공유 및 드라이브를 일시적으로 숨깁니다.
Windows 10의 파일 탐색기에 변경 사항이 있습니다. 확장된 보내기 메뉴는 제공되지 않습니다.
파일 탐색기에는 Windows 8, Windows 7 및 Windows Vista에서 보내기 메뉴의 확장 버전이 있었습니다.

이를 표시하려면 키보드에서 Shift 키를 누른 채 대상 파일을 마우스 오른쪽 버튼으로 클릭하고 상황에 맞는 메뉴에서 '보내기' 항목을 선택하면 됩니다. 이 트릭은 다음 문서의 앞부분에서 설명했습니다. 파일 탐색기에서 확장된 보내기 메뉴를 표시하는 방법.
PS4 컨트롤러가 PC에서 작동하나요?
Windows 10에서 Microsoft는 보내기 메뉴의 동작을 변경했습니다. Shift 키를 사용하여 확장된 보내기 메뉴를 열려고 하면 메뉴가 더욱 축소됩니다. 네트워크 및 이동식 드라이브는 제공되지 않습니다.
일반 보내기 메뉴: Shift 키를 누른 상태에서 보내기 메뉴:
Shift 키를 누른 상태에서 보내기 메뉴: 그게 다야.
그게 다야.