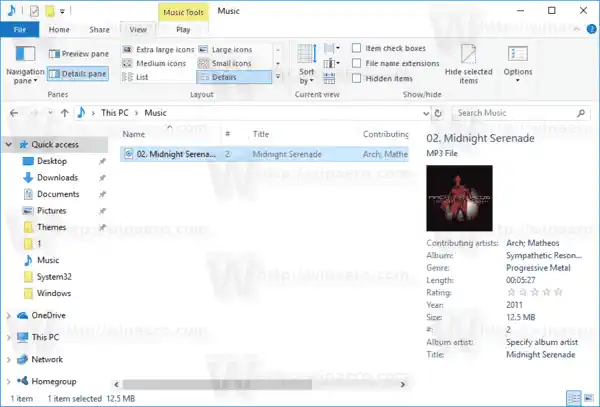Windows 10(및 여러 이전 버전의 Windows도 포함)은 기본적으로 미디어 파일의 태그 편집을 지원합니다. 이는 Windows XP부터 태그 편집기와 함께 제공되는 Windows Media Player 덕분에 가능합니다. Windows Media Player 외에도 Windows Vista부터 광범위한 파일 메타데이터 편집을 지원하는 파일 탐색기를 사용하여 태그를 편집할 수 있습니다. 마지막으로 Windows 10에는 태그 편집에도 사용할 수 있는 Groove Music Store 앱이 포함되어 있습니다. 그것이 어떻게 이루어질 수 있는지 봅시다.
Windows Media Player를 사용하여 Windows 10에서 미디어 태그 편집
시작 메뉴를 열고 Windows 보조프로그램 - Windows Media Player로 이동합니다. 팁: Windows 10 시작 메뉴에서 알파벳으로 앱을 탐색하는 방법을 참조하세요.

앱을 실행하고 미디어 파일을 엽니다.

왼쪽에서 원하는 보기(음악, 앨범 등)를 선택한 다음 미디어 태그를 편집하려는 트랙을 찾으세요.
오른쪽 목록에서 수정하려는 태그를 마우스 오른쪽 버튼으로 클릭한 후 아래와 같이 컨텍스트 메뉴에서 '수정'을 선택하세요.
 원하는 새 태그를 지정하고 Enter 키를 누르세요.
원하는 새 태그를 지정하고 Enter 키를 누르세요.
파일 탐색기를 사용하여 Windows 10에서 미디어 태그 편집
파일 탐색기만 사용하여 미디어 파일의 태그를 편집할 수 있습니다. 방법은 다음과 같습니다.
- 파일 탐색기에서 이 PC를 엽니다.
- 세부정보 창 활성화.
- 태그를 편집하려는 파일을 선택합니다. 세부 정보 창에는 선택한 파일에 대한 태그가 표시됩니다.
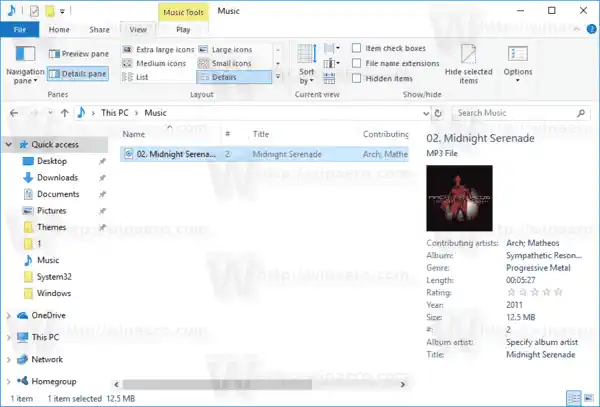
- 태그를 클릭하여 편집하세요. Enter 키를 눌러 변경 사항을 확인합니다.

팁: 세부 정보 창 대신 파일 속성을 사용할 수 있습니다. 미디어 파일의 속성을 열고 세부정보 탭으로 이동하세요. 그곳에서 편집하려는 태그를 클릭하고 해당 값을 변경하세요.
Groove Music을 사용하여 Windows 10에서 미디어 태그 편집
그루브 뮤직 앱을 실행하세요. 일반적으로 시작 메뉴에 고정되어 있으므로 찾기가 어렵지 않습니다. Groove Music 앱에서 왼쪽의 '음악'을 클릭하세요. 오른쪽에서 편집하려는 태그가 있는 음악 파일을 찾으세요.

목록을 마우스 오른쪽 버튼으로 클릭하고 상황에 맞는 메뉴에서 '정보 편집'을 선택하세요.

다음 대화 상자에서 태그 값을 편집하면 완료됩니다.
그게 다야.
녹 fps 설정 2023