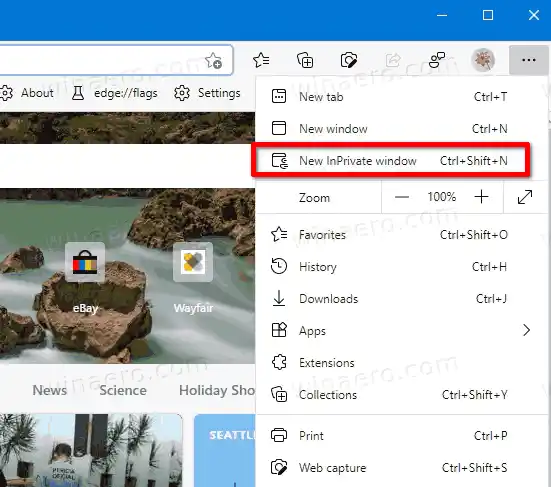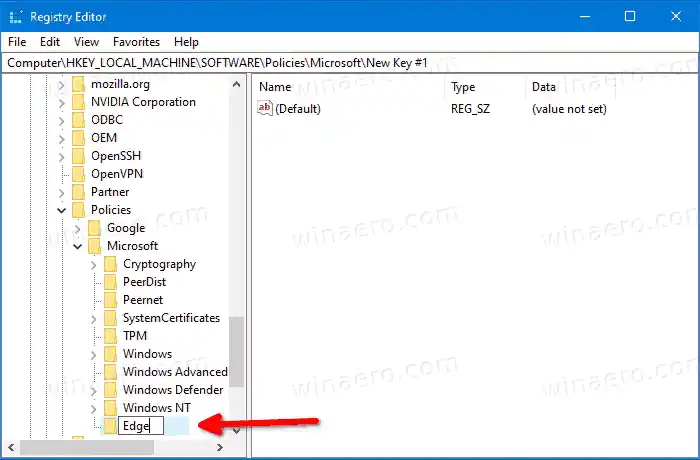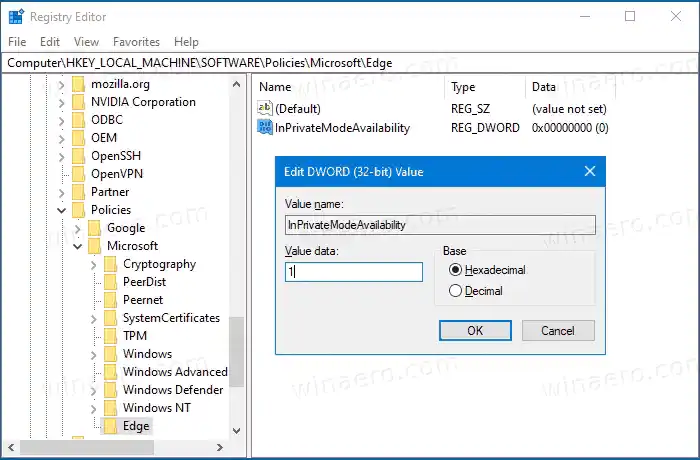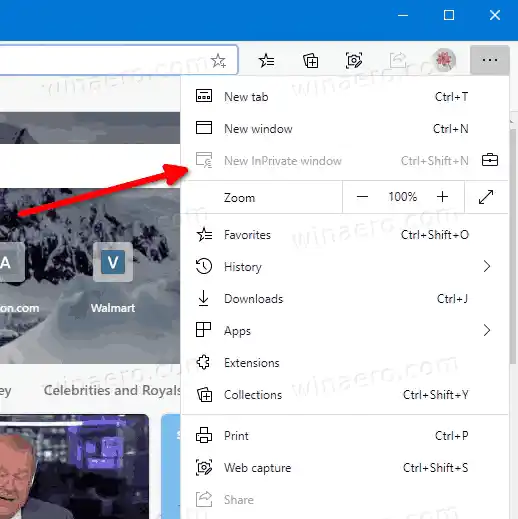Microsoft Edge의 InPrivate 브라우징을 사용하면 비공개로 탐색할 수 있는 창이 열립니다. 검색 기록, 쿠키, 사이트 및 양식 데이터와 같은 항목은 저장되지 않지만 프로필, 북마크 등에 액세스할 수 있습니다. 실제로 쿠키는 InPrivate 검색 세션 중에 저장된 상태로 유지되지만 InPrivate을 종료하면 삭제됩니다. 브라우징.
InPrivate 브라우징 모드의 작동 방식에 대해 경고하고 싶습니다. InPrivate 브라우징 창을 연 다음 다른 창을 열면 Edge는 새 창에서 동일한 세션 데이터를 계속 사용합니다. 새로운 세션을 시작하기 위해 InPrivate 브라우징을 종료(종료)하려면 현재 열려 있는 모든 InPrivate 브라우징 창을 닫아야 합니다.
팁: Edge에서는 한 번의 클릭으로 InPrivate 브라우징 바로가기를 생성할 수 있습니다.
새로운 InPrivate 브라우징 창을 여는 것은 매우 간단합니다.

Microsoft Edge에서 새 InPrivate 브라우징 창 열기
- 도구 모음 오른쪽에 있는 점 3개 메뉴 아이콘을 클릭합니다.
- 선택하다새로운 InpPrivate 창메뉴에서.
- 또는 |_+_|를 누를 수도 있습니다. +|_+_| + |_+_| 빠르게 열 수 있는 단축키입니다.
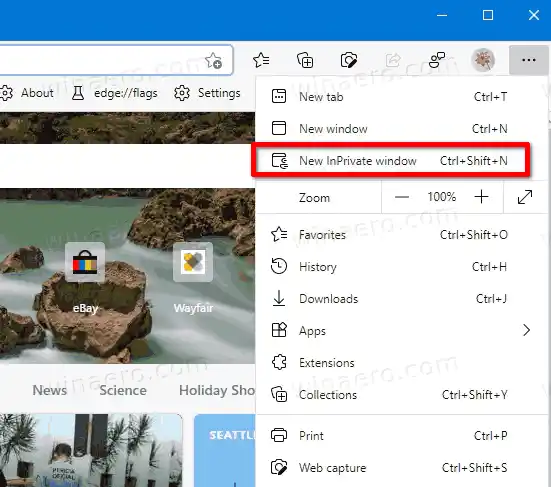
- 이제 끝났습니다.
그러나 일부 사용자는 Windows 10의 Microsoft Edge에서 InPrivate 브라우징 기능을 제거하고 싶을 수도 있습니다. 일부 사용자는 모든 온라인 활동을 추적해야 합니다. 그들 중 일부는 일반 사용자가 개인 모드를 사용하여 방문이 허용되지 않는 사이트를 여는 것을 방지하려는 시스템 관리자입니다. 사실 그보다 더 많은 이유가 있을 수 있습니다.
PS3에서 PS4 컨트롤러를 사용하는 방법
이 게시물에서는 영구적으로 비활성화하는 방법을 보여줍니다.Edge InPrivate 브라우징~에윈도우 10. 계속하기 전에 다음 사항에 유의하세요.
Apple AirPods를 Windows 11에 페어링
- 이는 테스트되었으며 Microsoft Edge 87에서 100% 작동합니다.
- 계속하려면 관리 계정으로 로그인해야 합니다.
- 여기에는 레지스트리 조정이 포함됩니다. 레지스트리 편집기 앱에 익숙하지 않다면 먼저 이 내용을 읽어보세요.
Microsoft Edge에서 InPrivate 브라우징을 영구적으로 비활성화하려면
- 레지스트리 편집기 앱을 엽니다.
- 다음 레지스트리 키로 이동합니다: |_+_|
한 번의 클릭으로 레지스트리 키로 이동하는 방법을 알아보세요. |_+_|를 생성하세요 그리고 |_+_| 하위 키가 누락된 경우 수동으로 삭제합니다.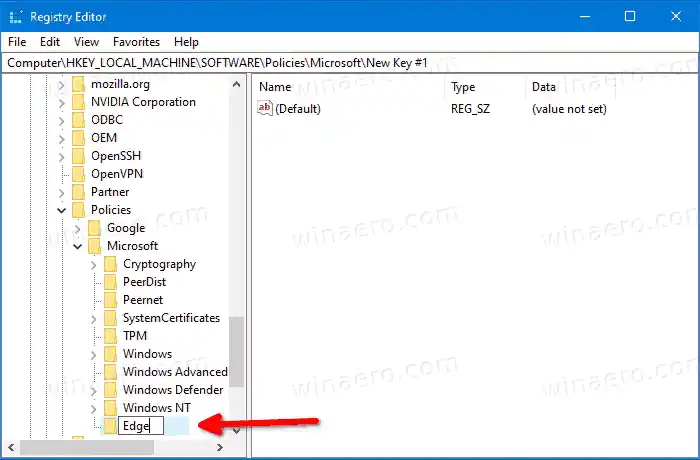
- 오른쪽에서 새 32비트 DWORD 값 |_+_|을 수정하거나 생성합니다.
참고: 64비트 Windows를 실행하는 경우에도 32비트 DWORD 값을 생성해야 합니다. - 값 데이터를 1로 설정합니다(|_+_|를 의미함). 이 모드에서는 페이지아닐 수도 있다InPrivate 브라우징 모드에서 열립니다.
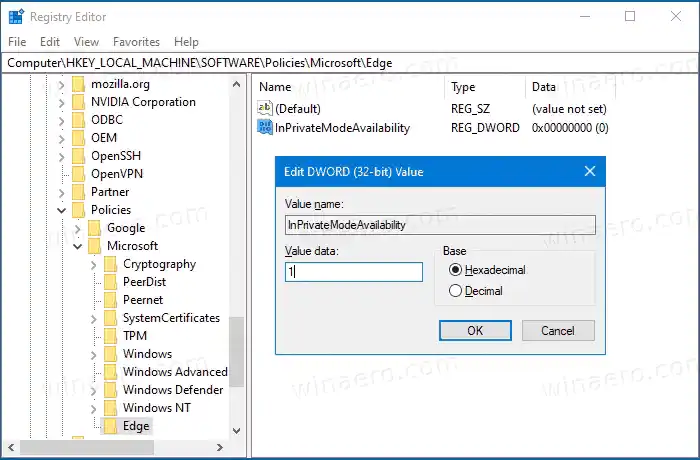
- Edge 브라우저가 이미 실행 중이면 닫았다가 다시 엽니다. 그만큼새로운 InPrivate 창옵션은 Edge 메뉴에서 회색으로 표시됩니다.
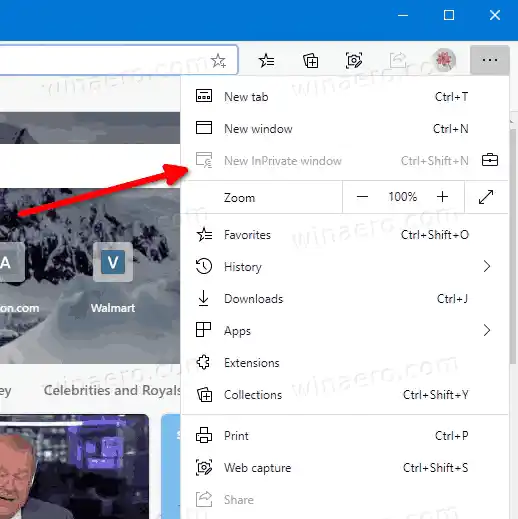
이제 끝났습니다.
새 InPrivate 창 항목 옆에 있는 새 서류 가방 아이콘은 해당 옵션이 그룹 정책으로 관리된다는 의미입니다.
언급된 내용을 참고하세요InPrivateMode가용성DWORD 값은 다음 값 데이터로 설정할 수 있습니다.
- 0 -> 활성화(기본값)
- 1 -> 비활성화합니다. 이 모드에서는 페이지아닐 수도 있다InPrivate 브라우징 모드에서 열립니다.
- 2 -> 강제. 이 모드에서는 페이지만 열 수 있습니다InPrivate 브라우징 모드에서.
이 게시물이 유용하다고 생각되면 댓글로 InPrivate 브라우징 모드를 비활성화한 이유를 알려주시겠습니까? 미리 감사드립니다.
이제 읽어보세요: Google Chrome에서 시크릿 모드를 영구적으로 비활성화하는 방법