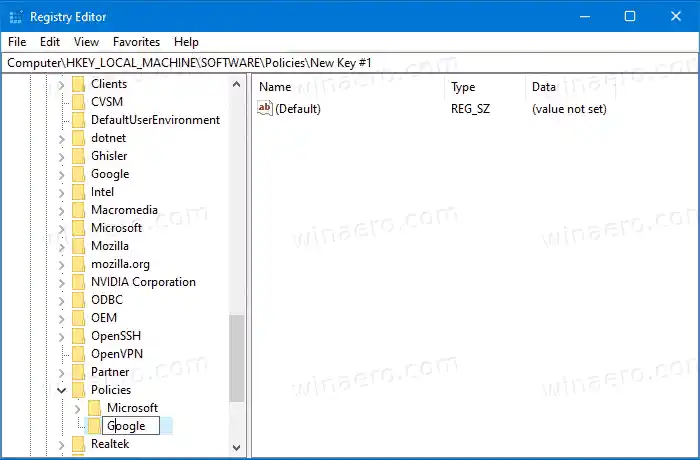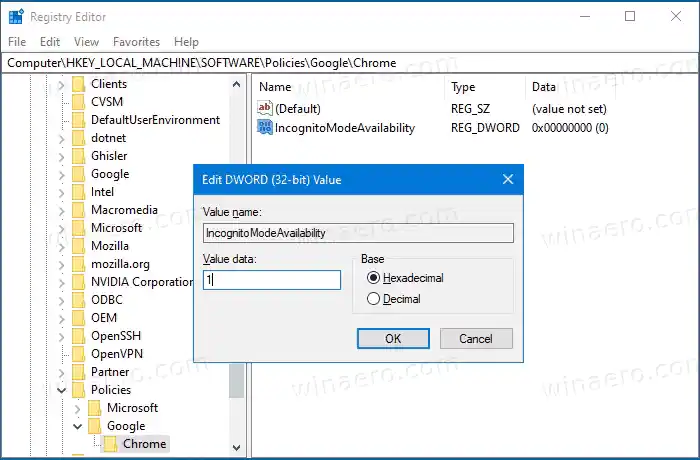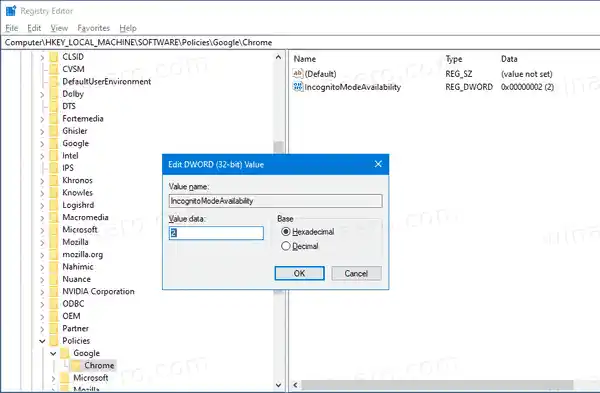Chrome의 시크릿 모드는 비공개 탐색 기능을 구현하는 창입니다. 검색 기록, 쿠키, 사이트 및 양식 데이터와 같은 항목은 저장되지 않지만 프로필, 북마크 등에 액세스할 수 있습니다. 실제로 쿠키는 시크릿 세션 중에 저장된 상태로 유지되지만 시크릿 모드를 종료하면 삭제됩니다.
시크릿 창을 연 다음 다른 창을 열면 Chrome은 새 창에서 비공개 탐색 세션을 계속 사용한다는 점에 유의하는 것도 중요합니다. 시크릿 모드를 종료하고 종료하려면(예: 새 시크릿 탐색 세션 시작) 현재 열려 있는 모든 시크릿 창을 닫아야 합니다.
팁: 이제 Chrome에서 한 번의 클릭으로 시크릿 모드 바로가기를 만들 수 있습니다.
hp 123 com 설정
새 시크릿 창을 여는 것은 매우 간단합니다.
내용물 숨다 Chrome에서 새 시크릿 창 열기 Google Chrome에서 시크릿 모드를 영구적으로 비활성화하려면Chrome에서 새 시크릿 창 열기
- 도구 모음 오른쪽에 있는 점 3개 메뉴 아이콘을 클릭합니다.
- 선택하다새로운 시크릿 창메뉴에서.
- 또는 |_+_|를 누를 수도 있습니다. +|_+_| + |_+_| 빠르게 열 수 있는 단축키입니다.

- 이제 끝났습니다.
그러나 일부 사용자는 Windows 10에서 Google Chrome의 시크릿 모드 기능을 제거하고 싶을 수도 있습니다. 그럴만한 이유가 있을 수 있습니다. 그들 중 일부는 일반 사용자가 시크릿 모드를 이용하여 허용되지 않은 웹 사이트를 방문하는 것을 방지하려는 시스템 관리자입니다. 또는 부모는 어린 자녀에게 유사한 제한을 적용하기를 원할 수도 있습니다. 그 이유는 더 있을 수 있습니다.
이 게시물에서는 영구적으로 방법을 보여줍니다.Windows 10에서 Chrome 시크릿 모드 비활성화. 계속하기 전에 다음 사항에 유의하세요.
- 이는 테스트되었으며 Google Chrome 87에서 100% 작동합니다.
- 계속하려면 관리 계정으로 로그인해야 합니다.
- 여기에는 레지스트리 조정이 포함됩니다. 레지스트리 편집기 앱에 익숙하지 않다면 먼저 이 내용을 읽어보세요.
Google Chrome에서 시크릿 모드를 영구적으로 비활성화하려면
- 레지스트리 편집기 앱을 엽니다.
- 다음 레지스트리 키로 이동합니다: |_+_|
한 번의 클릭으로 레지스트리 키로 이동하는 방법을 알아보세요. Google 및 Chrome 하위 키가 누락된 경우 수동으로 생성하세요.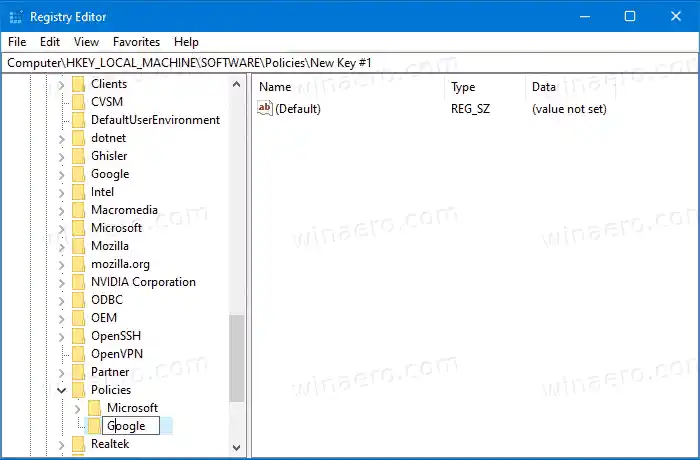
- 오른쪽에서 새 32비트 DWORD 값 |_+_|을 수정하거나 생성합니다.
참고: 64비트 Windows를 실행하는 경우에도 32비트 DWORD 값을 생성해야 합니다.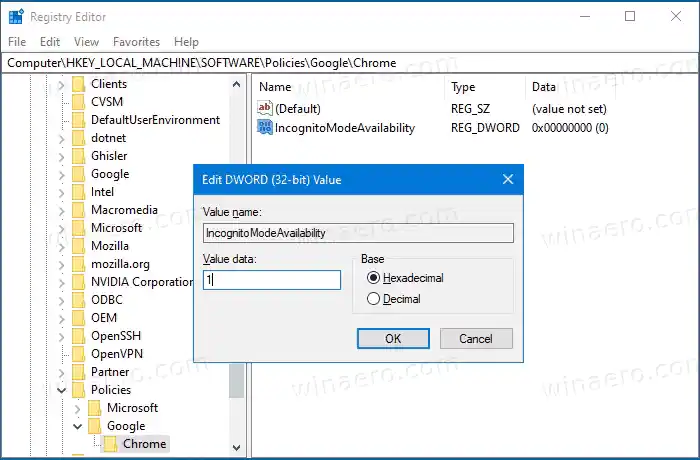
- 값 데이터를 1로 설정합니다(|_+_|를 의미함). 이 모드에서는 페이지아닐 수도 있다시크릿 모드로 열렸습니다.
- Chrome 브라우저가 이미 실행 중인 경우 브라우저를 닫았다가 다시 엽니다. 그만큼새로운 시크릿 창옵션이 Chrome 메뉴에서 사라집니다.
 이제 끝났습니다.
이제 끝났습니다.
언급된 내용을 참고하세요.시크릿 모드가용성DWORD 값은 다음 값 데이터로 설정할 수 있습니다.
- 0 -> 활성화(기본값)
- 1 -> 비활성화합니다. 이 모드에서는 페이지아닐 수도 있다시크릿 모드로 열렸습니다.
- 2 -> 강제. 이 모드에서는 페이지만 열 수 있습니다시크릿 모드에서.
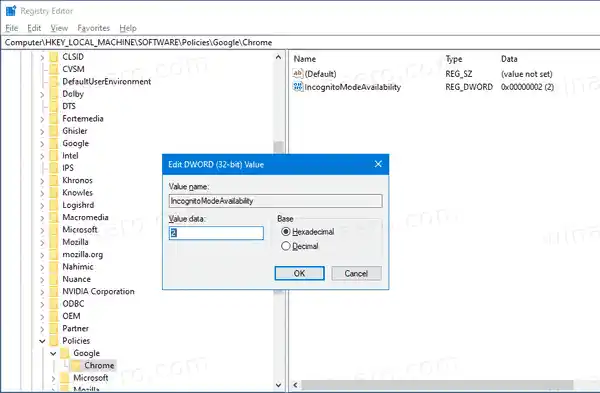
시간을 절약하려면 바로 사용할 수 있는 다음 레지스트리 파일을 다운로드할 수 있습니다.
레지스트리 파일 다운로드
실행 취소 조정이 포함되어 있습니다.
이 게시물이 유용하다고 생각되면 댓글로 시크릿 모드를 비활성화한 이유를 알려주실 수 있나요? 미리 감사드립니다.