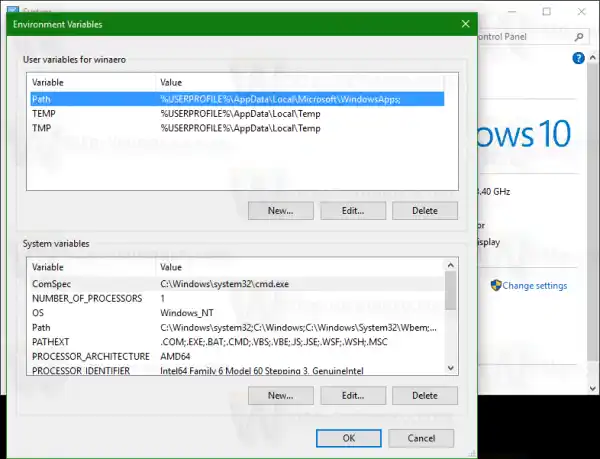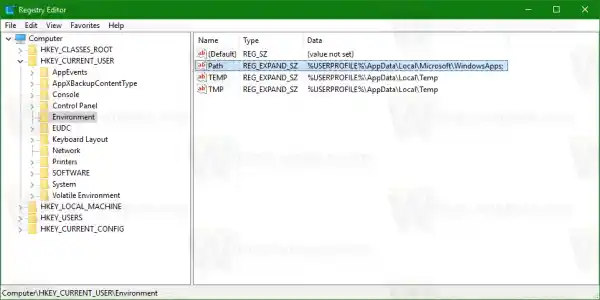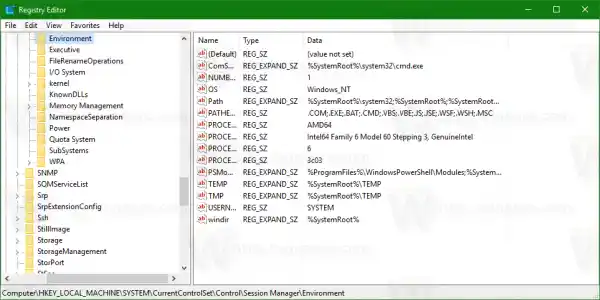Windows 10에는 사용자 변수, 시스템 변수, 프로세스 변수, 휘발성 변수 등 여러 유형의 환경 변수가 있습니다. 사용자 환경 변수는 현재 사용자 컨텍스트에서 실행되는 모든 앱에 액세스할 수 있으며, 시스템 환경 변수는 PC의 모든 사용자 및 프로세스에 적용됩니다. 프로세스 변수는 특정 프로세스에만 적용 가능하며, 휘발성 변수는 현재 로그온 세션에만 존재하는 변수입니다. 그 중 가장 흥미로운 것은 사용자, 시스템 및 프로세스 변수로, 수정할 수 있습니다.
사용자 및 시스템 환경 변수와 해당 값을 보는 방법
현재 사용자 변수를 보는 가장 간단한 방법은 시스템 속성을 사용하는 것입니다.
윈도우 10 블루투스 드라이버
- 제어판을 엽니다.
- 다음 애플릿으로 이동하십시오.|_+_|

- 왼쪽의 '고급 시스템 설정' 링크를 클릭하세요. 다음 대화 상자에서 다음을 볼 수 있습니다.환경 변수...고급 탭 하단에 있는 버튼을 클릭하세요.
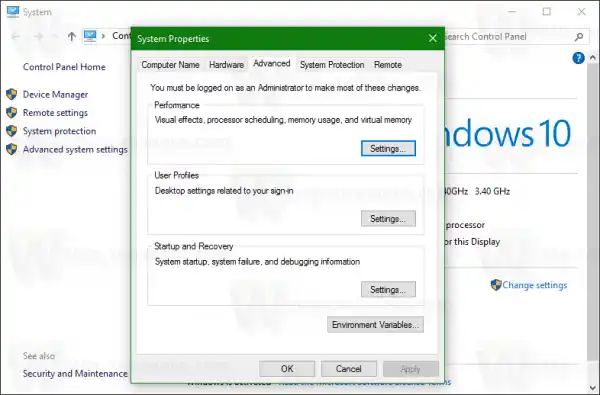 클릭하세요.
클릭하세요. - 그만큼환경 변수창이 화면에 나타납니다.
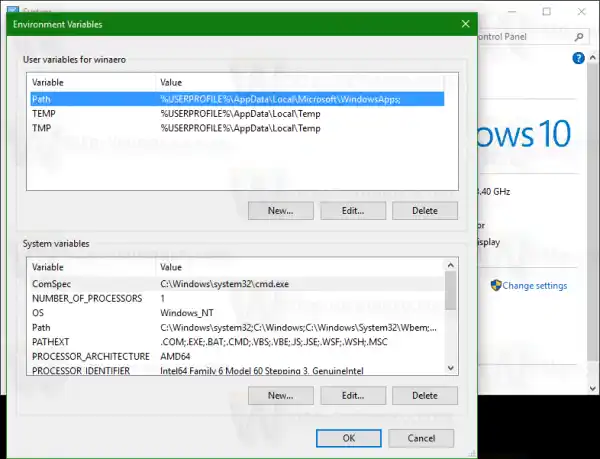
위쪽 테이블에는 사용자 변수가 표시되고 아래쪽 목록에는 시스템 전체 변수가 포함됩니다.
여기에서 이름과 값을 볼 수 있고, 자신만의 변수를 만들 수도 있고, 필요한 경우 일부 변수의 값을 편집할 수도 있습니다.
환경 변수를 보는 방법에는 여러 가지가 있습니다.
해당 레지스트리 키에서 이를 볼 수 있습니다.
- 레지스트리 편집기를 엽니다.
- 사용자 변수를 보려면 다음 키로 이동하세요.|_+_|
팁: 한 번의 클릭으로 원하는 레지스트리 키로 이동하는 방법.
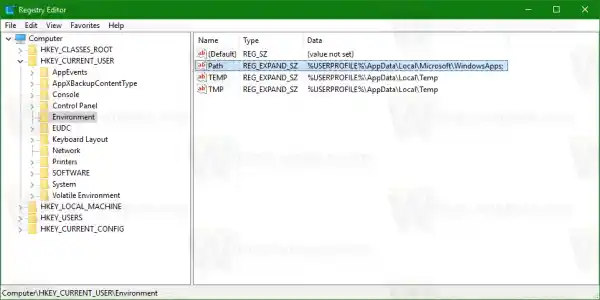
- 시스템 변수를 보려면 다음 키로 이동하십시오.|_+_|
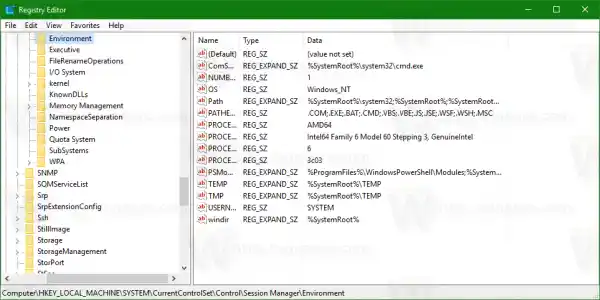
또는 명령 프롬프트를 통해 환경 변수를 볼 수 있습니다. 명령 프롬프트 창을 열고 다음 명령을 입력한 후 Enter를 누르십시오.
에어팟이 PC에 연결되지만 소리가 나지 않습니다|_+_|
set 명령은 사용 가능한 모든 환경 변수를 해당 값과 함께 콘솔 출력에 직접 인쇄하므로 모든 변수를 한 번에 볼 수 있습니다.
특정 변수의 값을 보려면 다음과 같이 set 대신 echo 명령을 사용하십시오.
에코 %userprofile%
위의 명령은 계정 프로필의 경로를 인쇄합니다.
바꾸다유저 프로필원하는 변수 이름으로 예를 들어,에코 %컴퓨터 이름%. 그게 다야.
그게 다야. 이제 Windows 환경에 정의된 변수의 이름과 값을 확인하는 유용한 방법을 모두 알게 되었습니다.
델 디스플레이 문제


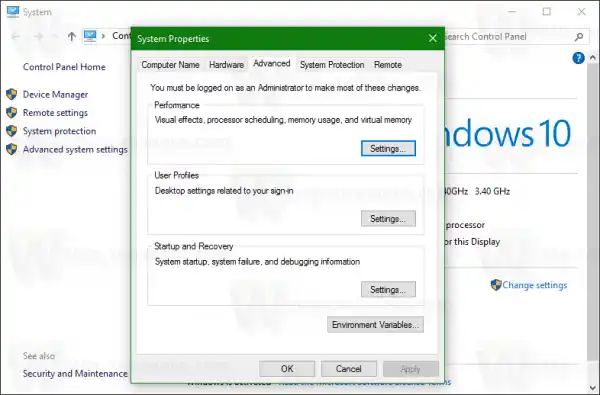 클릭하세요.
클릭하세요.