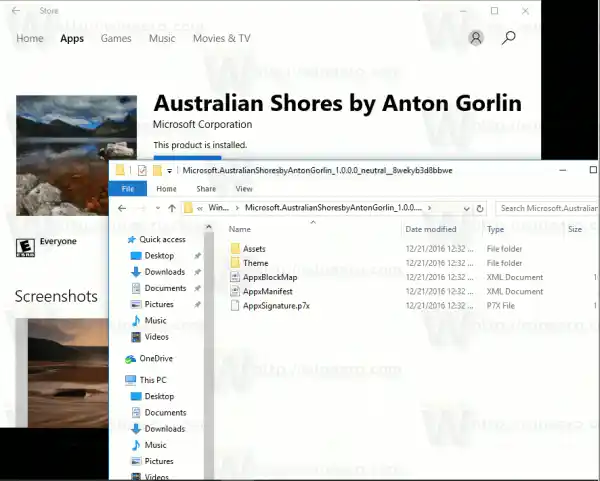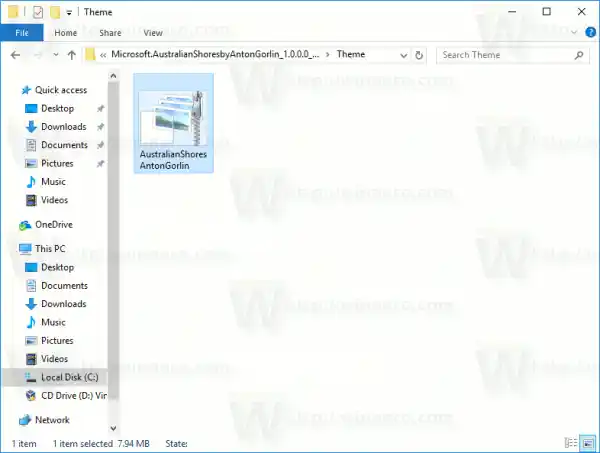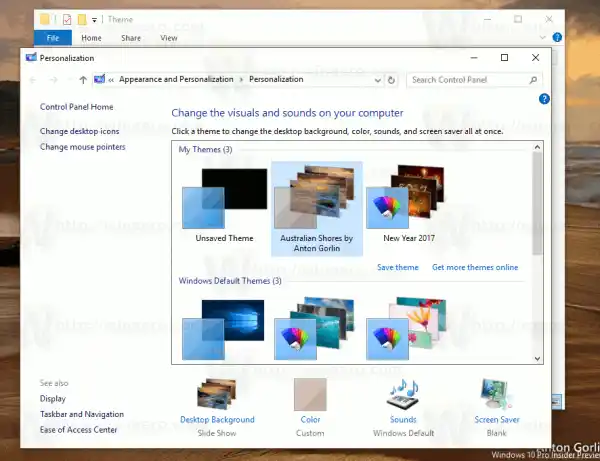Windows 스토어에 테마를 설치하는 기능은 2016년 10월 Microsoft 이벤트에서 시연되었습니다. 테마에 대한 공식 발표는 없었지만 무료 및 유료 테마가 모두 포함된 Windows 스토어 스크린샷이 표시되었습니다. 이는 Microsoft가 Store를 사용하여 테마를 판매할 것임을 나타냅니다.
 오늘 Windows Store에서 첫 번째 테마 세트를 사용할 수 있게 되었습니다. 7개의 새로운 테마가 스토어에 추가되어 무료로 제공되었습니다.
오늘 Windows Store에서 첫 번째 테마 세트를 사용할 수 있게 되었습니다. 7개의 새로운 테마가 스토어에 추가되어 무료로 제공되었습니다.
기술적으로 이들은 여전히 일반 *.deskthemepack 파일입니다. 아시다시피 Windows 7은 테마를 지원하는 최초의 운영 체제 버전이었습니다. Windows 7에서는 '*.themepack' 파일 확장자를 사용했습니다. Windows 8, Windows 8.1 및 Windows 10은 새로운 형식인 *.deskthemepack을 사용하고 있습니다. Deskthemepack 파일의 파일 내용은 themepack 파일과 동일하지만 *.theme 형식이 약간 업데이트되어 추가 정보가 포함되어 Windows 7에 직접 설치할 수 없습니다.
팁: Deskthemepack 설치 프로그램 프리웨어를 사용하여 Windows 7에 Windows 8/Windows 10 테마를 설치하는 방법을 확인하세요. 또는 Deskthemepack/themepack의 내용을 추출할 수도 있습니다.
이제 Windows 10에서 Windows Store의 테마를 설치하는 방법을 살펴보겠습니다.
Windows 10 스토어에서 테마를 설치하는 방법
- 스토어 앱을 엽니다. 일반적으로 해당 아이콘은 이미 작업 표시줄에 고정되어 있습니다.

- 스토어 앱에 로그인되어 있는지 확인하세요.
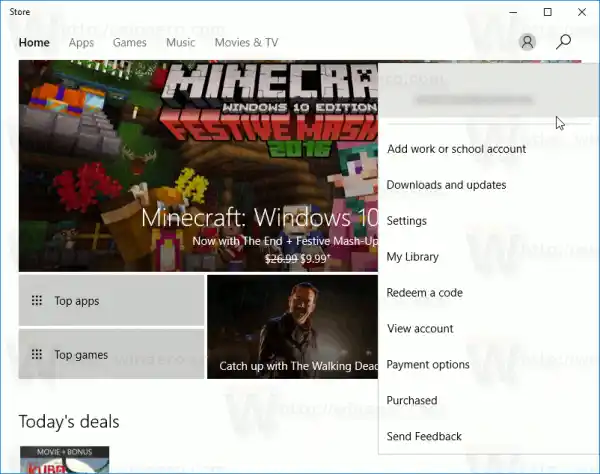
이제 다음을 수행합니다.
- 설정 을 엽니다.

- 개인화 - 테마로 이동하세요:
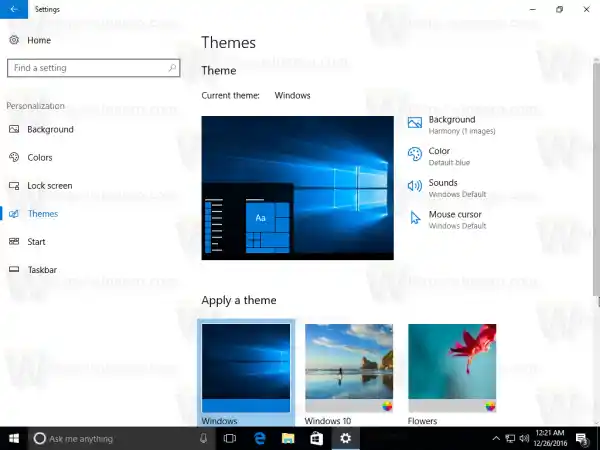
- 페이지에는 설치된 테마가 나열됩니다. 테마 목록 아래에서 링크를 찾을 수 있습니다.온라인에서 더 많은 테마 받기스토어 아이콘으로 클릭하세요.
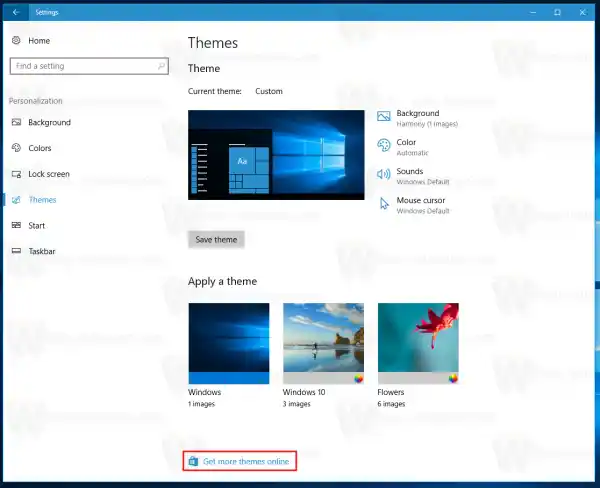
- 다음 페이지가 열립니다. 스토어에서 사용할 수 있는 테마를 찾을 수 있습니다.
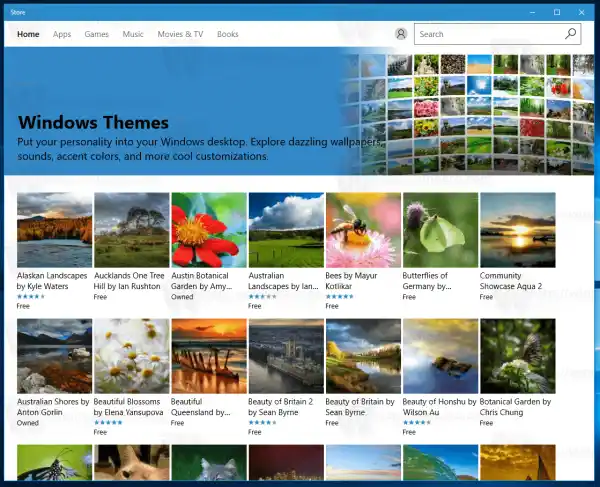
- 원하는 테마를 클릭하여 세부정보를 엽니다. 거기에 'Get'이라는 버튼이 있습니다.
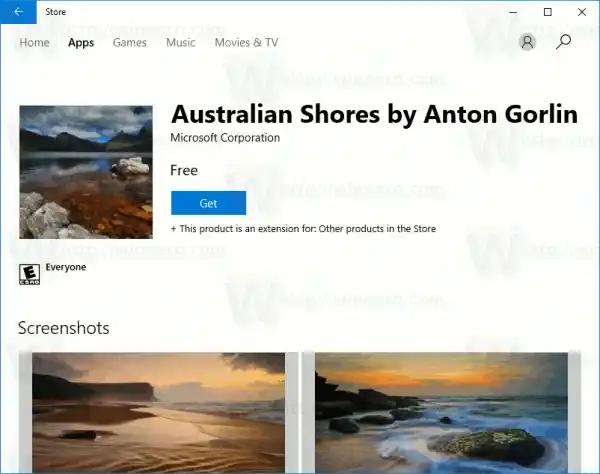
- 테마 다운로드가 완료되면 실행 버튼을 클릭할 수 있습니다. 그러면 테마 설정 페이지가 열립니다.
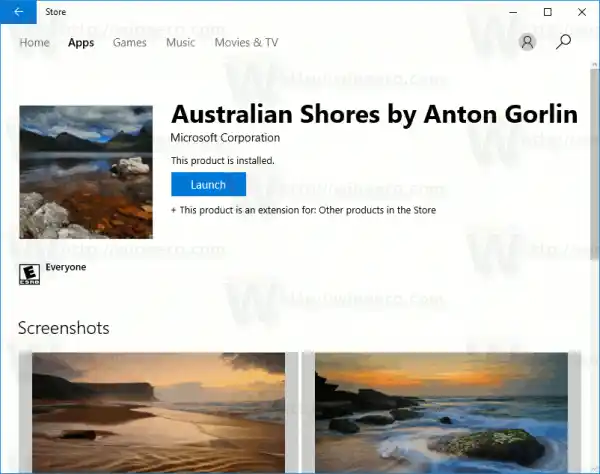

참고: Windows 10 빌드 14997 이하를 실행하는 경우 스토어에서 테마를 수동으로 설치해야 합니다. 이전 빌드에서는 Windows 스토어 앱이 다운로드한 테마를 자동으로 적용하지 않습니다. 테마팩 파일을 C:Program FilesWindowsApps 폴더에 다운로드하기만 하고 다른 작업은 수행하지 않습니다. 수동으로 설치해야 합니다.
Windows Store에서 테마를 수동으로 설치하는 방법
- 파일 탐색기를 엽니다.
- 주소 표시줄에 다음 텍스트를 붙여넣습니다.|_+_|
'액세스 거부됨' 오류가 발생하는 경우 WindowsApps 폴더의 소유권을 가져와야 할 수도 있습니다. Windows 10에서 소유권을 가져오고 파일 및 폴더에 대한 전체 액세스 권한을 얻는 방법에 대한 문서를 참조하세요.
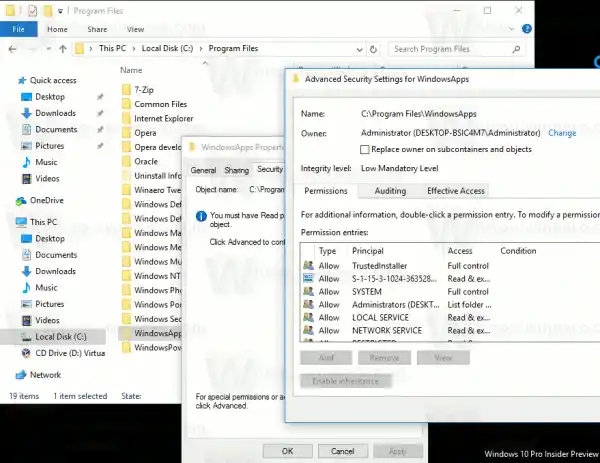 참고: 현재 로그인한 계정을 폴더 소유자로 설정해야 합니다. 그렇지 않으면 열 수 없습니다.
참고: 현재 로그인한 계정을 폴더 소유자로 설정해야 합니다. 그렇지 않으면 열 수 없습니다. - 위 단계를 사용하여 다운로드한 테마의 이름을 딴 폴더를 찾으세요. 예를 들어 'Australian Shores by Anton Gorlin' 테마를 다운로드했으므로 폴더 이름은 Microsoft.AustralianShoresbyAntonGorlin_1.0.0.0_neutral__8wekyb3d8bbwe입니다. 다음 스크린샷을 참조하세요.
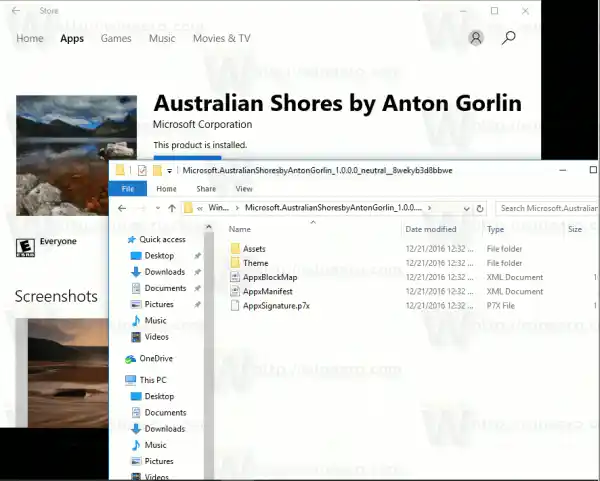
- 테마 폴더에서 *.themepack 파일을 찾을 수 있습니다:
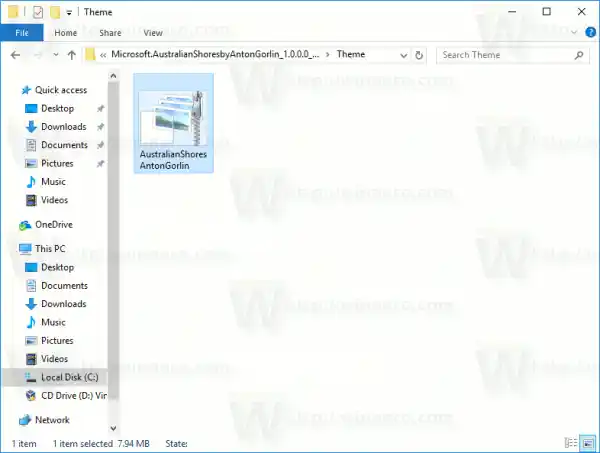
더블클릭하면 끝!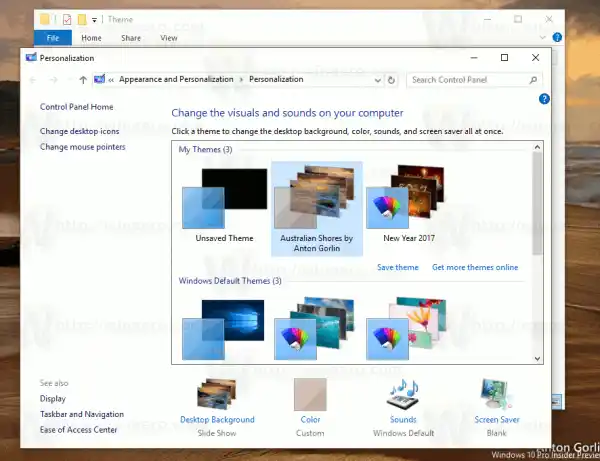
그게 다야.

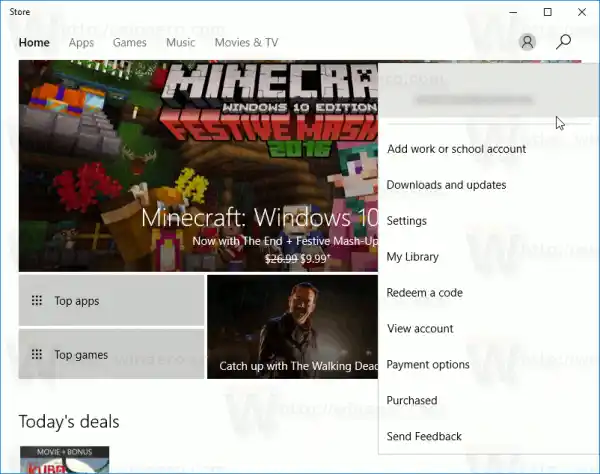

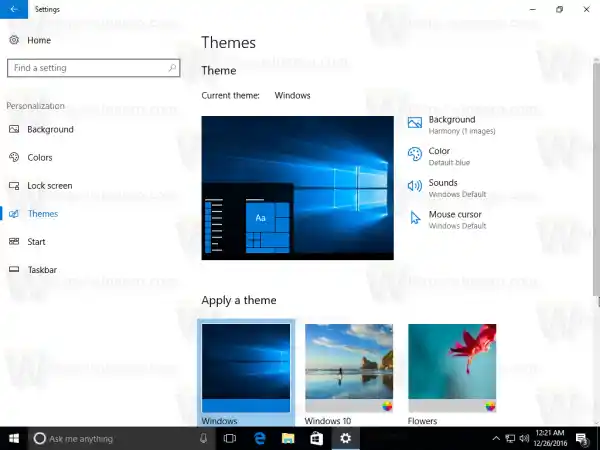
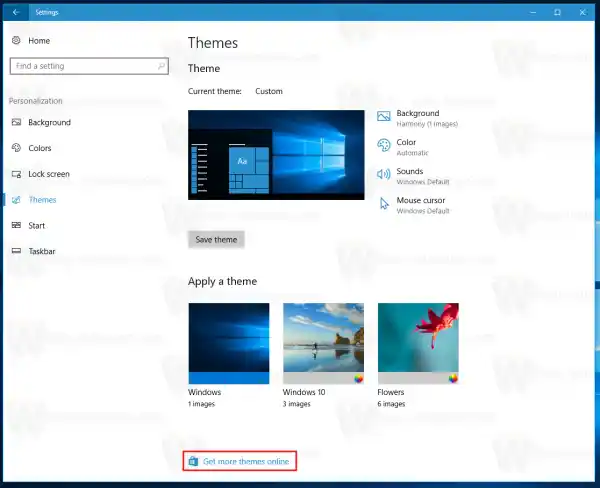
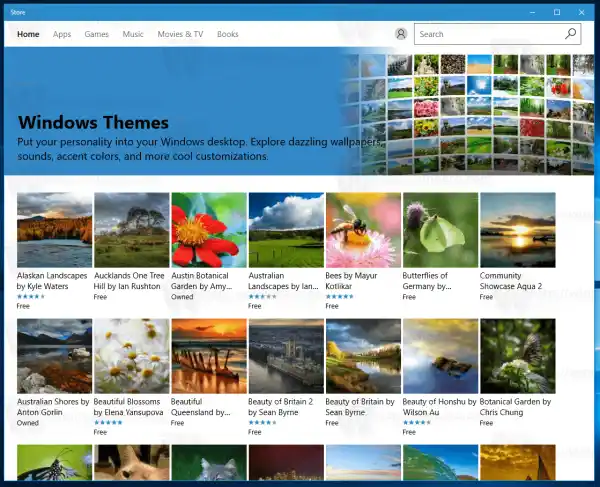
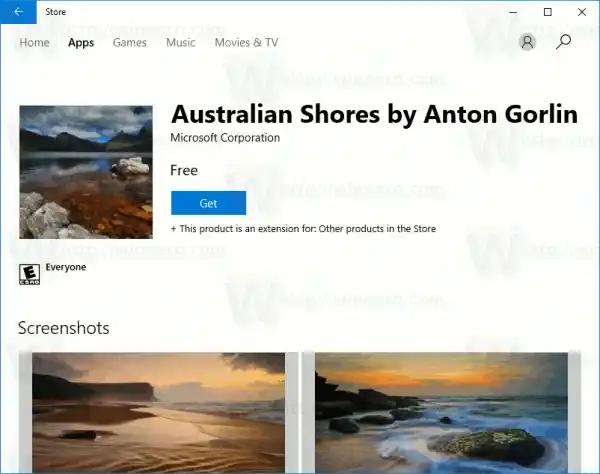
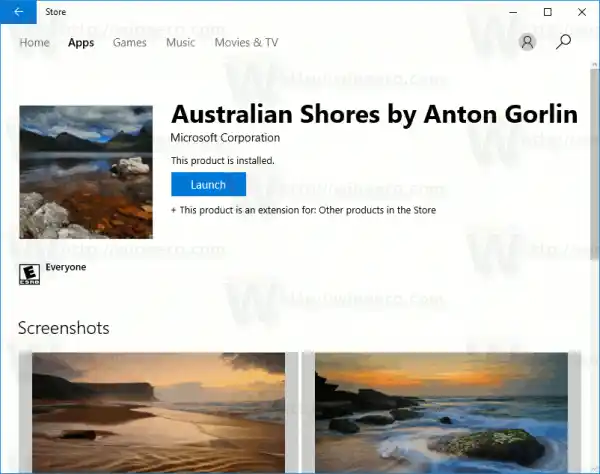

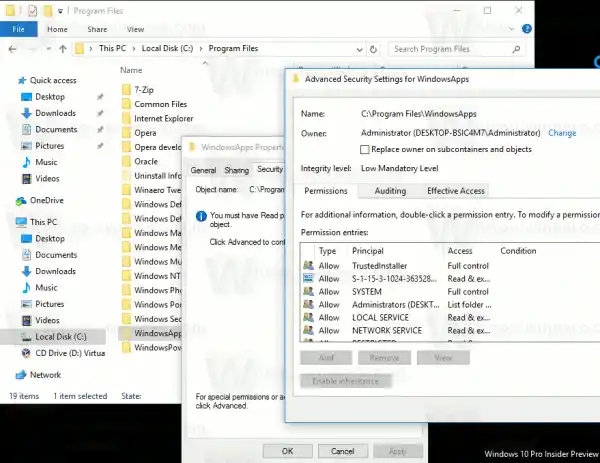 참고: 현재 로그인한 계정을 폴더 소유자로 설정해야 합니다. 그렇지 않으면 열 수 없습니다.
참고: 현재 로그인한 계정을 폴더 소유자로 설정해야 합니다. 그렇지 않으면 열 수 없습니다.