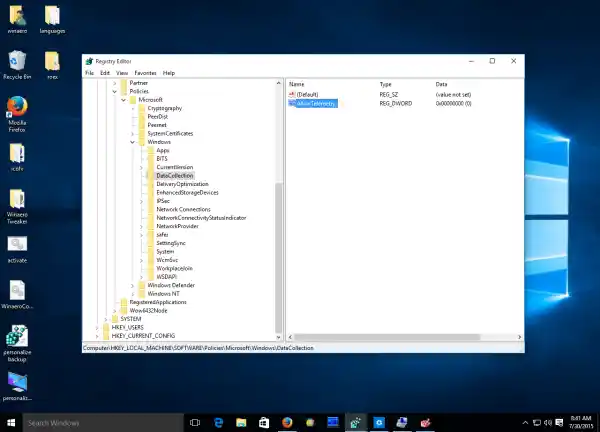시작하기 전에 한 가지 사실을 분명히 언급해야 합니다. Windows 7/Windows 8 사용자를 조심하십시오. 귀하의 운영 체제도 귀하를 염탐하고 있을 수 있습니다! 다음 문서를 참조하십시오. 시간을 내서 다음 문서를 읽어 보십시오. Windows 방화벽만 사용하여 Windows 10의 감시를 중지하세요.이것은 당신에게 흥미롭고 유용할 수 있습니다. 아래에 언급된 모든 트릭을 방화벽 팁과 결합할 수 있습니다.
귀하가 Windows 10을 사용하는 동안 Microsoft는 사용 정보를 수집합니다. 모든 옵션은 설정 -> 개인 정보 보호 - 피드백 및 진단에서 사용할 수 있습니다.
 여기에서 Microsoft의 설명에 따라 '진단 및 사용 데이터' 옵션을 다음 옵션 중 하나로 설정할 수 있습니다.
여기에서 Microsoft의 설명에 따라 '진단 및 사용 데이터' 옵션을 다음 옵션 중 하나로 설정할 수 있습니다.
- 레지스트리 편집기를 엽니다.
- 다음 레지스트리 키로 이동합니다.|_+_|
팁: 한 번의 클릭으로 원하는 레지스트리 키에 액세스할 수 있습니다.
해당 레지스트리 키가 없으면 그냥 만드십시오. - 여기서 AllowTelemetry라는 새 32비트 DWORD 값을 만들고 이를 0으로 설정해야 합니다.
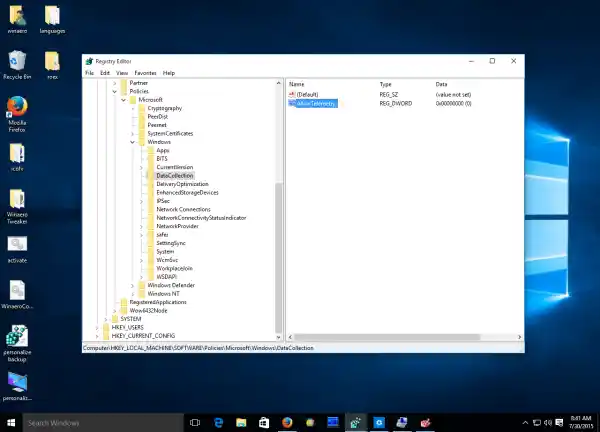
왼쪽 창에서 서비스 및 응용 프로그램 -> 서비스로 이동합니다. 서비스 목록에서 다음 서비스를 비활성화합니다.
업데이트: Windows 10 버전 1511에서는 진단 추적 서비스를 연결된 사용자 환경 및 원격 측정 서비스로 변경했습니다. 비활성화해야 합니다.
언급된 서비스를 두 번 클릭하고 시작 유형으로 '사용 안 함'을 선택합니다.
 변경 사항을 적용하려면 Windows 10을 다시 시작해야 합니다.
변경 사항을 적용하려면 Windows 10을 다시 시작해야 합니다.
팁: 설정 앱 - > 개인 정보 보호에서 나머지 옵션을 확인하는 것이 좋습니다.
이렇게 하면 Windows 10이 사용자를 감시하는 것을 방지할 수 있습니다. 이에 대한 더 우아한 해결책이 있거나 질문이 있으면 언제든지 의견을 작성해 주세요.