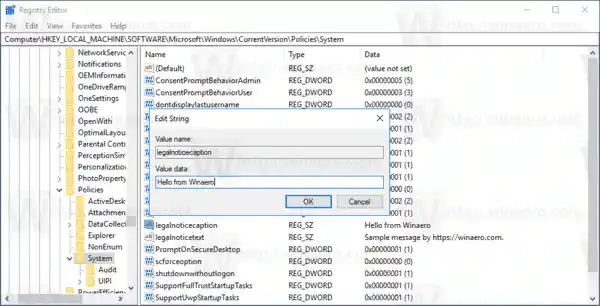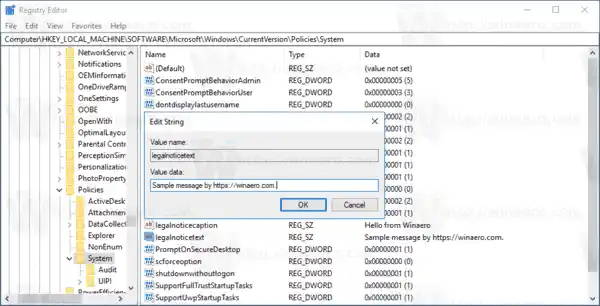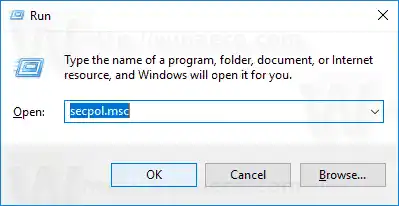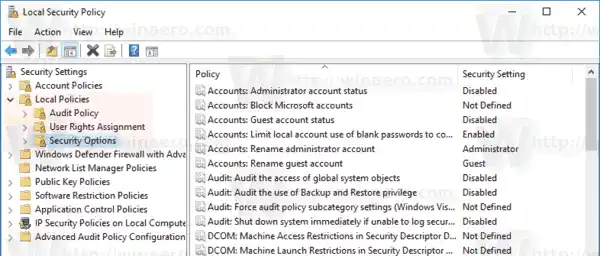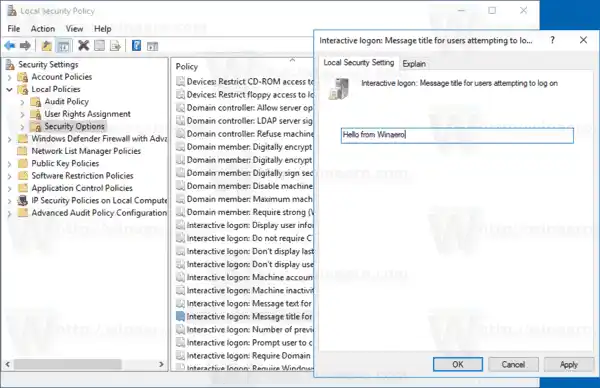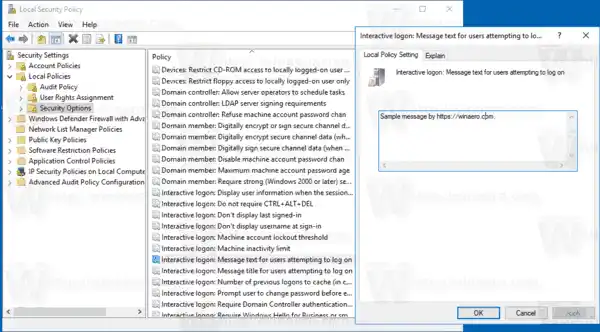이러한 메시지를 표시하는 기능은 Windows 10의 새로운 기능이 아닙니다. 제가 기억하는 한 이 기능은 19년 전에 출시된 Windows 2000에서도 사용할 수 있었습니다. Windows 10은 이전 Windows 버전에서 이 기능을 상속받았습니다. 레지스트리 조정이나 로컬 그룹 정책 편집기(사용 가능한 경우)를 사용하여 활성화할 수 있습니다. 이 기사에서는 두 가지 방법을 모두 검토하겠습니다.
여기 당신이 알아야 할 몇 가지 사항이 있습니다. 메시지는 로그인 시 시작 시 또는 로그아웃 후에 표시됩니다. 잠금 화면 이후 바탕 화면이 나타나기 전에 표시됩니다. 메시지 화면 배경색은 로그인 화면의 강조 색상을 따릅니다.

Windows 10에서 로그인 메시지를 추가하려면, 다음을 수행합니다.
- 레지스트리 편집기를 엽니다.
- 다음 레지스트리 키로 이동합니다.|_+_|
팁: 한 번의 클릭으로 원하는 레지스트리 키로 이동하는 방법을 알아보세요.
그러한 키가 없으면 그냥 만드십시오.
- 여기에서 새 문자열(REG_SZ) 값을 수정하거나 생성합니다.법적 고지캡션. 해당 값 데이터를 원하는 메시지 제목으로 설정합니다.
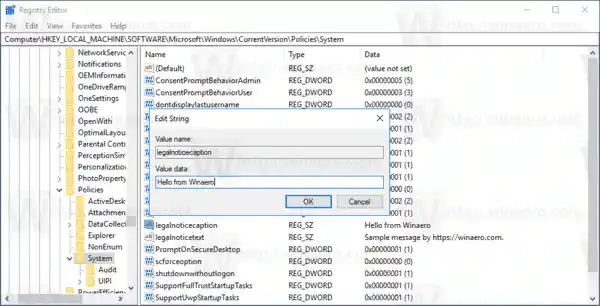
- 이제 다음과 같은 문자열 값을 생성하거나 수정합니다.법적 고지문. 사용자에게 표시할 메시지 텍스트로 설정하세요.
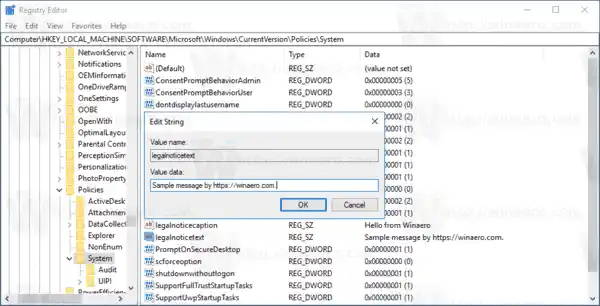
- Windows 10을 다시 시작합니다.
이러한 문자열 매개변수를 빈 값으로 설정하면 메시지가 제거됩니다.
시간을 절약하기 위해 원하는 대로 편집할 수 있는 즉시 사용 가능한 레지스트리 파일을 만들었습니다. 여기에서 다운로드할 수 있습니다:
레지스트리 파일 다운로드
Windows 10 Pro, Enterprise 또는 Education 버전을 실행하는 경우 로컬 보안 정책 앱을 사용하여 위에서 언급한 옵션을 GUI로 구성할 수 있습니다.
GUI를 사용하여 로그인 메시지 추가
- 키보드에서 Win + R 키를 함께 누르고 다음을 입력하세요.|_+_|
엔터 키를 치시오.
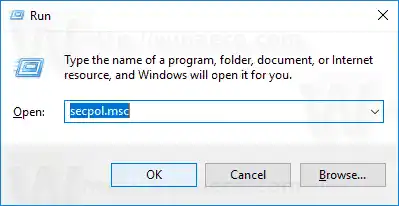
- 로컬 보안 정책이 열립니다. 이동사용자 로컬 정책 -> 보안 옵션.
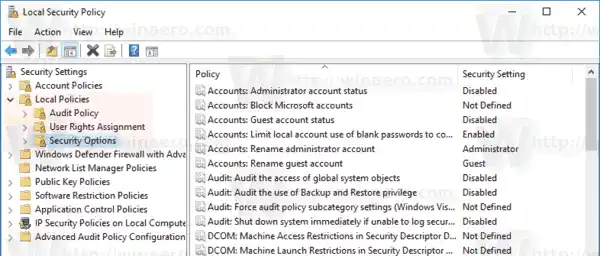
- 오른쪽에서 옵션으로 스크롤합니다.대화형 로그온: 로그온을 시도하는 사용자를 위한 메시지 제목. 원하는 메시지 제목으로 설정하세요.
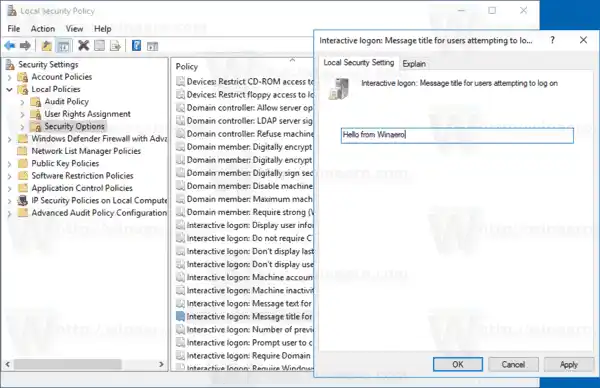
- 옵션을 설정하세요대화형 로그온: 로그온을 시도하는 사용자를 위한 메시지 텍스트원하는 메시지 텍스트로.
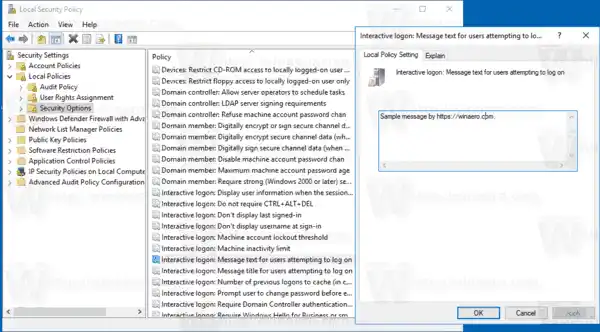
이제 끝났습니다!
이제 OS를 다시 시작하여 메시지를 확인하세요.

이러한 매개변수를 빈 문자열로 설정하면 메시지가 제거됩니다.
마지막으로 Winaero Tweaker를 사용하여 시간을 절약할 수 있습니다.

여기에서 앱을 다운로드할 수 있습니다. Winaero Tweaker 다운로드 .
그게 다야.