![]()
아이콘을 그리는 도우미 도구가 있습니다. 위치는 다음과 같습니다:
|_+_|업데이트: Windows 10 버전 1809부터 도우미 도구의 이름이 변경되었습니다. 지금이야
|_+_|![]()
이 파일은 Windows 10 계정에 로그인할 때 시작 시 실행되므로 아이콘이 트레이에 나타납니다. 아이콘을 제거하려면 시작 시 도우미 도구를 제거하면 됩니다. 이 작업은 부작용이 없으며 트레이 아이콘을 완전히 비활성화합니다.
USB 드라이버 설정
시작 시 MSASCuiL.exe/SecurityHealthSystray.exe를 제거하려면 Windows 10에서 시작 앱을 추가하거나 제거하는 방법 문서에 설명된 방법을 사용합니다.
Windows 보안 트레이 아이콘을 비활성화하려면, 다음을 수행합니다.
- 작업 관리자를 엽니다.
- 이름이 지정된 탭으로 전환합니다.시작.
팁: 다음 명령을 실행하여 Windows 10에서 직접 작업 관리자의 시작 탭을 열 수 있습니다.|_+_|Windows 10에서 시작 앱을 관리하기 위한 바로가기를 만드는 방법을 알아보세요.
- 아래와 같이 'Windows Defender 알림 아이콘'이라는 줄을 찾으세요.
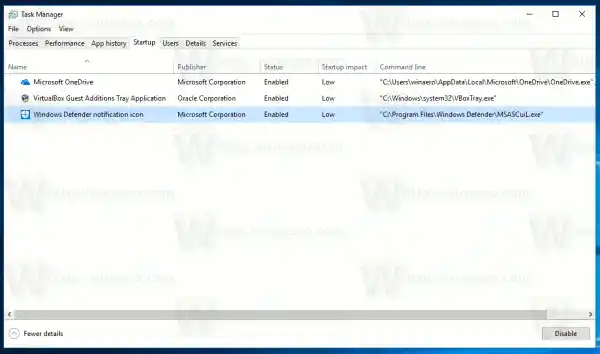
- 마우스 오른쪽 버튼을 클릭하고 상황에 맞는 메뉴에서 '사용 안 함'을 선택하세요.
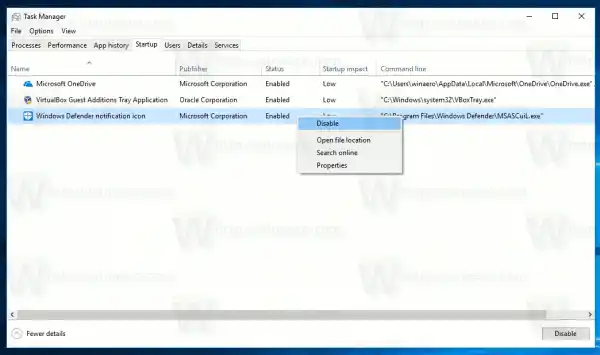 팁: 위 스크린샷에서는 기본적으로 표시되지 않는 추가 '명령줄' 열을 볼 수 있습니다. 이를 활성화하려면 Windows 작업 관리자의 시작에 대한 자세한 내용 보기 문서를 참조하십시오.
팁: 위 스크린샷에서는 기본적으로 표시되지 않는 추가 '명령줄' 열을 볼 수 있습니다. 이를 활성화하려면 Windows 작업 관리자의 시작에 대한 자세한 내용 보기 문서를 참조하십시오.
그룹 정책 옵션
Windows 10 버전 1809(Redstone 5)부터 Windows 보안의 트레이 아이콘을 숨길 수 있는 특별한 그룹 정책 옵션이 있습니다. Windows 10 Pro, Enterprise 또는 Education 버전을 실행하는 경우 로컬 그룹 정책 편집기 앱을 사용하여 다음과 같이 GUI로 옵션을 구성할 수 있습니다.
- 키보드에서 Win + R 키를 함께 누르고 다음을 입력하세요.|_+_|
엔터 키를 치시오.
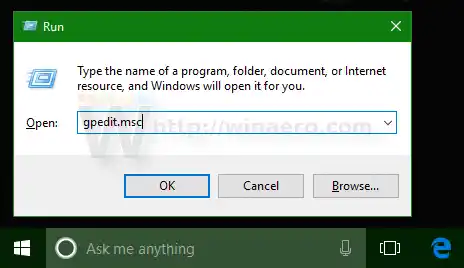
- 그룹 정책 편집기가 열립니다. 이동컴퓨터 구성 -> 관리 템플릿 _> Windows 구성 요소 -> Windows 보안 -> Systray. 정책 옵션 활성화Windows 보안 시스템 트레이 숨기기아래 그림과 같이.
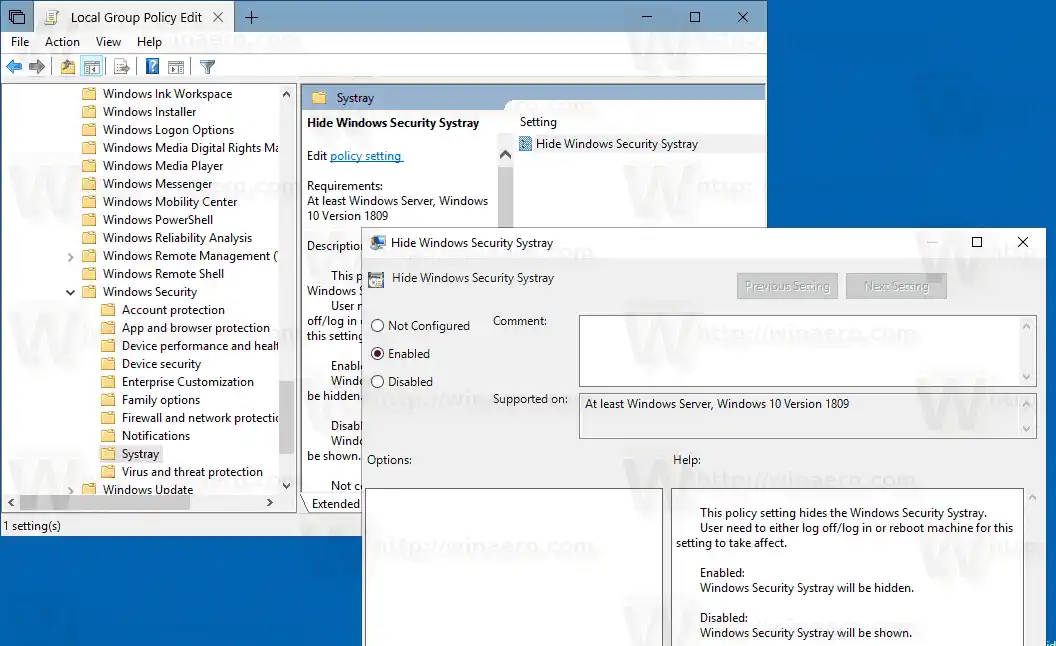
- 컴퓨터를 재부팅하십시오.
Windows 10 Home 또는 로컬 그룹 정책 편집기가 포함되지 않은 다른 버전의 OS를 실행하는 경우 레지스트리 조정을 적용할 수 있습니다.
레지스트리 조정
- 레지스트리 편집기를 엽니다.
- 다음 레지스트리 키로 이동합니다.|_+_|
팁: 한 번의 클릭으로 원하는 레지스트리 키로 이동하는 방법을 알아보세요.
그러한 키가 없으면 그냥 만드십시오.
- 여기에서 새로운 32비트 DWORD 값을 생성합니다.시스템 트레이 숨기기.참고: 64비트 Windows를 실행하는 경우에도 값 유형으로 32비트 DWORD를 사용해야 합니다.
트레이 아이콘을 비활성화하려면 1로 설정하십시오. - 레지스트리 조정으로 수행된 변경 사항을 적용하려면 Windows 10을 다시 시작해야 합니다.
나중에 HideSystray 값을 삭제하여 아이콘을 표시할 수 있습니다.
그게 다야!
amd 드라이버 도구
관련 기사:
- Windows 10의 제어판에 Windows Defender 추가
- Windows 10에서 Windows Defender Application Guard를 활성화하는 방법
- Windows 10에서 Windows Defender 비활성화
- Windows 10에서 Windows Defender에 대한 제외를 추가하는 방법
- Windows Defender 보안 센터를 비활성화하는 방법
덕분에 Deskmodder.de조정 옵션의 경우.

























