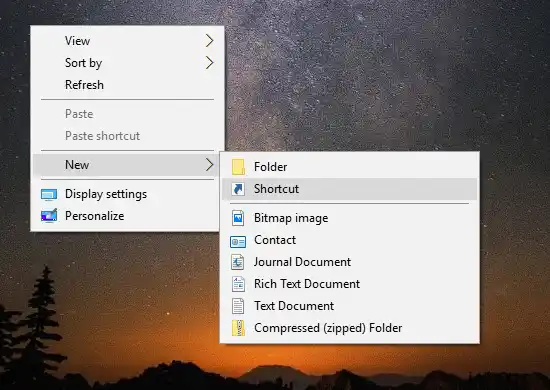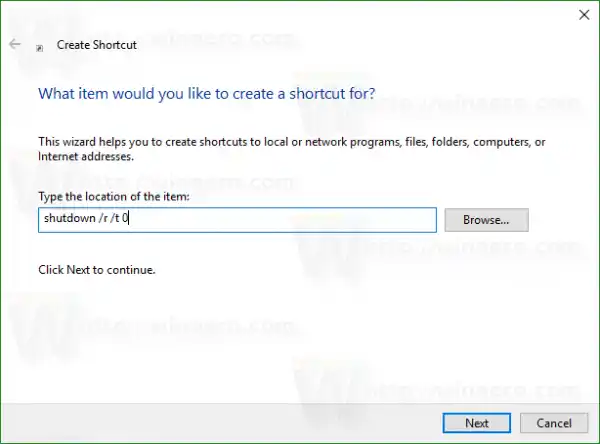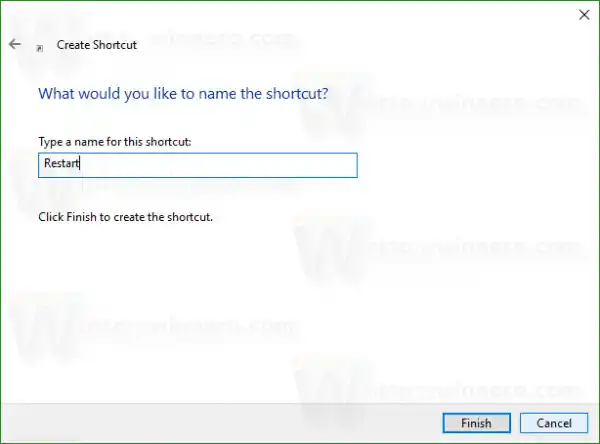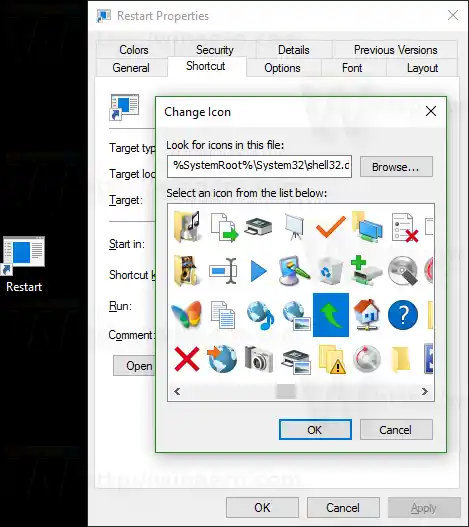Windows 10에서 다시 시작 바로가기 만들기
Windows 10을 다시 시작하는 바로가기를 만들려면 다음과 같이 shutdown /r /t 0 명령을 사용하십시오.
- 바탕 화면을 마우스 오른쪽 버튼으로 클릭하고 선택합니다.신규 - 바로가기.
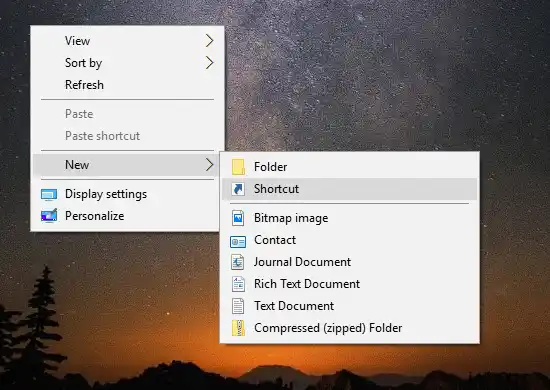
- 바로가기 대상 상자에 다음 명령을 입력하거나 복사하여 붙여넣습니다.|_+_|
다음 스크린샷을 참조하세요.
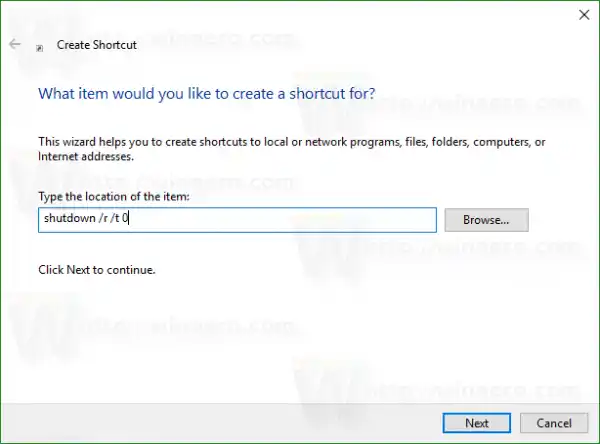
리얼텍 감히
- 바로가기에 원하는 아이콘과 이름을 설정하세요.
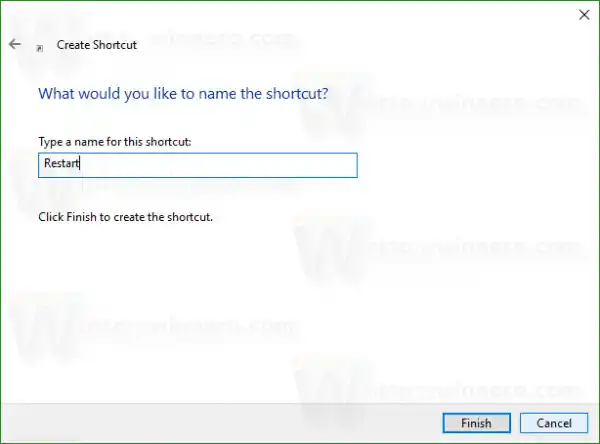
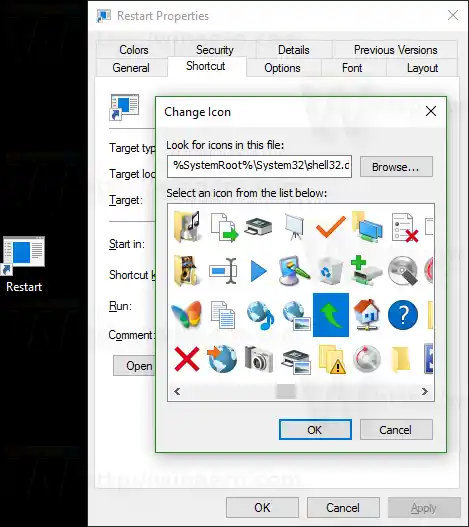
Windows 10용 절전 바로가기
컴퓨터를 절전 모드로 전환하는 명령은 다음과 같습니다.
그러나 대부분의 컴퓨터에서 기본적으로 켜져 있는 최대 절전 모드를 활성화한 경우 명령은 대신 PC를 최대 절전 모드로 전환합니다. 여기에서 자세히 설명했습니다: 명령줄에서 Windows 10을 잠자기하는 방법.
따라서 다음 내용을 포함하는 배치 파일 'sleep.cmd'를 생성할 수 있습니다.

위의 예에서는 Rundll32 명령을 사용하기 직전에 powercfg 명령을 사용하여 최대 절전 모드를 비활성화했습니다. 그러면 rundll32 명령이 올바르게 작동하고 PC가 절전 모드로 전환됩니다.
c:apps 폴더에 배치 파일을 저장했다고 가정해 보겠습니다. 그런 다음 다음과 같이 Windows 10을 절전 모드로 전환하는 바로가기를 만듭니다.
PC에서 프린터가 오프라인이라고 표시됨
- 바탕 화면을 마우스 오른쪽 버튼으로 클릭하고 선택합니다.신규 - 바로가기.
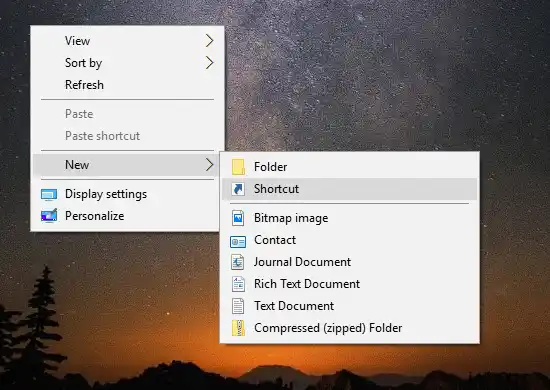
- 바로가기 대상 상자에 다음 명령을 입력하거나 복사하여 붙여넣습니다.|_+_|
원하는 대로 파일 경로를 수정하세요.
블루투스 닌텐도 스위치 컨트롤러
- 바로가기에 원하는 아이콘과 이름을 설정하세요.

Windows 10용 최대 절전 모드 바로가기
위에서 언급한 것처럼 최대 절전 모드가 활성화되면 동일한 명령이 PC를 최대 절전 모드로 전환하므로 다음 배치 파일을 만듭니다.
 비활성화된 경우 최대 절전 모드를 활성화한 다음 Windows 10 PC를 최대 절전 모드로 전환합니다.
비활성화된 경우 최대 절전 모드를 활성화한 다음 Windows 10 PC를 최대 절전 모드로 전환합니다.
예를 들어 c:appshibernation.cmd로 저장합니다.
그런 다음 이 파일에 대한 바로가기를 만듭니다.
관심을 가질 만한 추가 기사는 다음과 같습니다.
- Windows 10에서 종료 대화 상자의 기본 동작을 설정하는 방법
- Windows 10을 다시 시작하고 종료하는 모든 방법
- Windows 10의 슬라이드 투 종료 기능
- Windows 10에서 느린 종료 속도 향상
그게 다야. 질문이나 제안사항이 있으시면 언제든지 댓글을 남겨주세요.