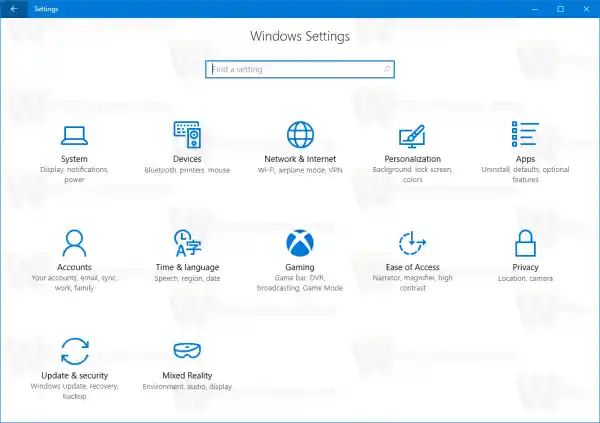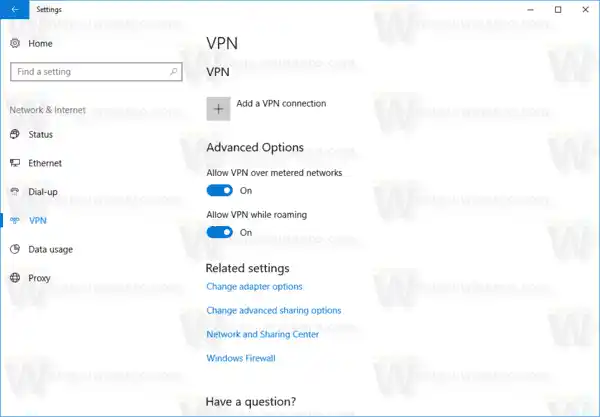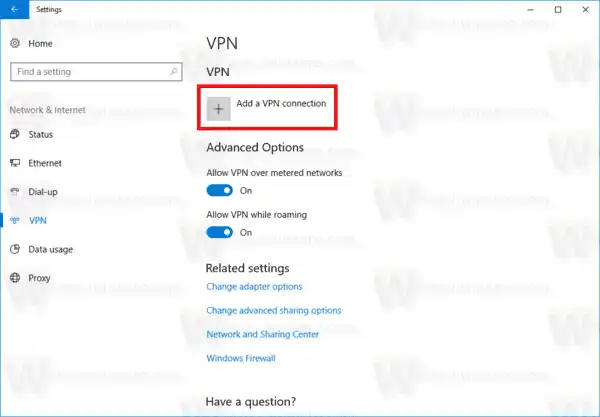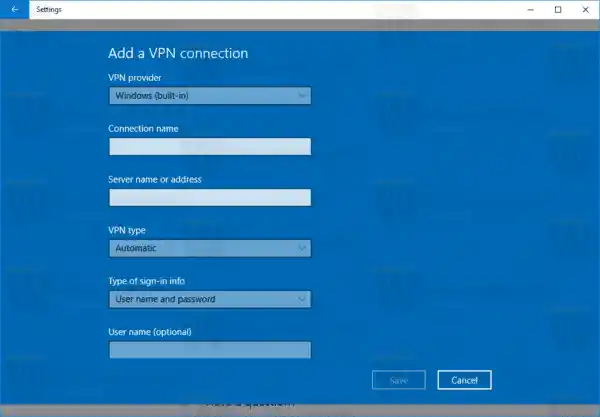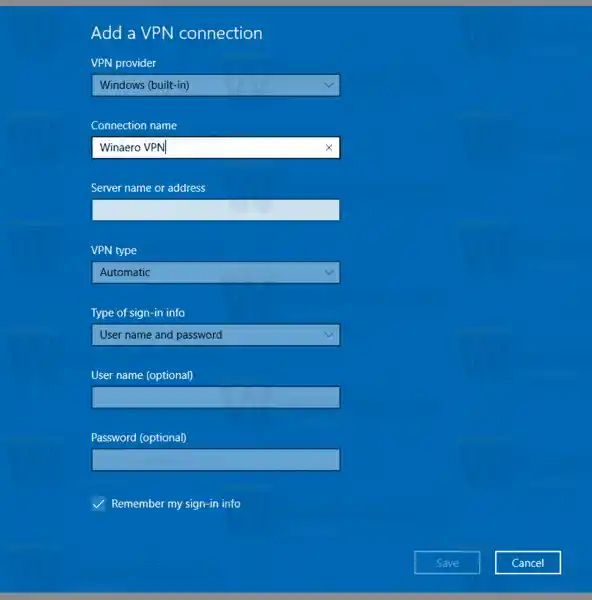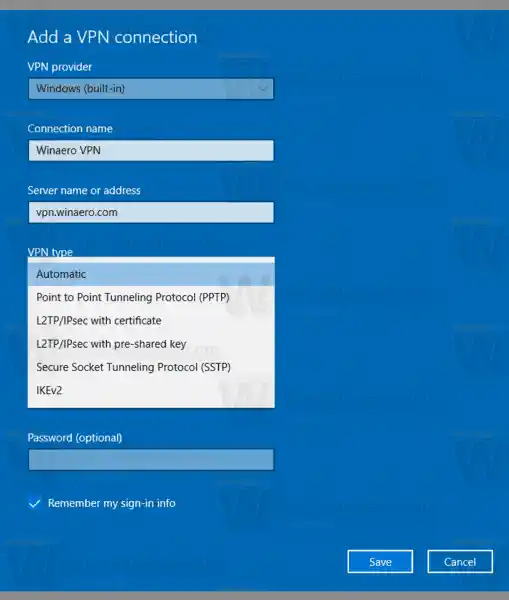VPN(가상 사설망)은 인터넷과 같은 개인 네트워크 또는 공용 네트워크를 통한 지점 간 연결입니다. VPN 클라이언트는 터널링 프로토콜이라고 하는 특별한 TCP/IP 또는 UDP 기반 프로토콜을 사용하여 VPN 서버의 가상 포트에 대한 가상 호출을 만듭니다. 일반적인 VPN 배포에서 클라이언트는 인터넷을 통해 원격 액세스 서버에 대한 가상 지점 간 연결을 시작합니다. 원격 액세스 서버는 호출에 응답하고 호출자를 인증하며 VPN 클라이언트와 조직의 개인 네트워크 간에 데이터를 전송합니다.

VPN 클라이언트에는 다양한 옵션이 있습니다. Windows 10에서는 기본 제공 VPN 기능과 UWP(유니버설 Windows 플랫폼) VPN 플러그인이 Windows VPN 플랫폼 위에 구축되었습니다.
HDMI를 통해 노트북과 모니터를 연결하는 방법
Windows 10에서 VPN 연결을 설정하려면, 다음을 수행합니다.
- 설정 앱 을 엽니다.
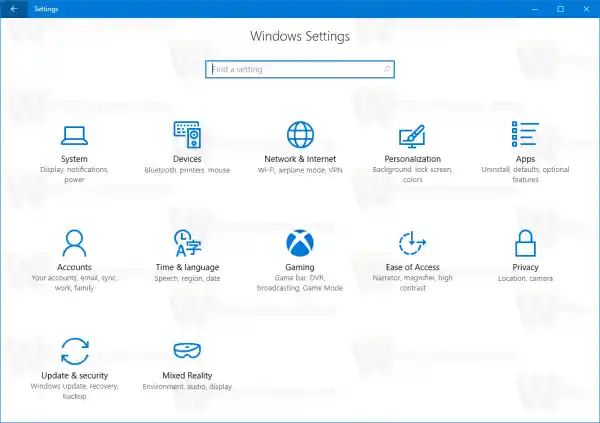
- 네트워크 및 인터넷 -> VPN을 클릭하세요.
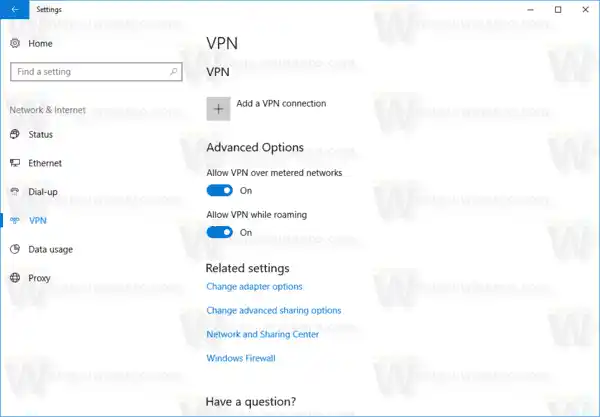
- 오른쪽에서VPN 연결 추가.
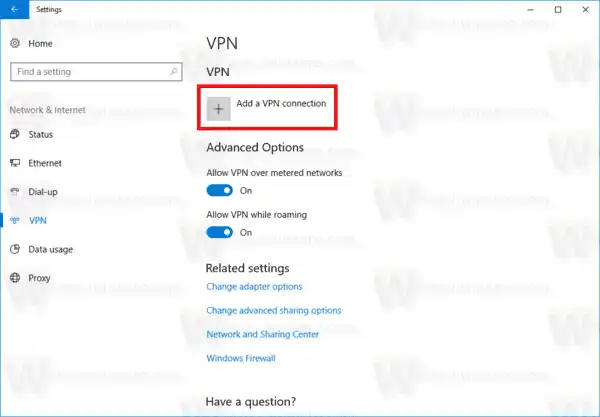
- 다음 페이지에서 제공업체를 선택하세요.VPN 제공업체드롭 다운 목록. 목록에서 공급자를 찾을 수 없거나 수동 연결을 설정해야 하는 경우 항목을 선택하세요.윈도우(내장)
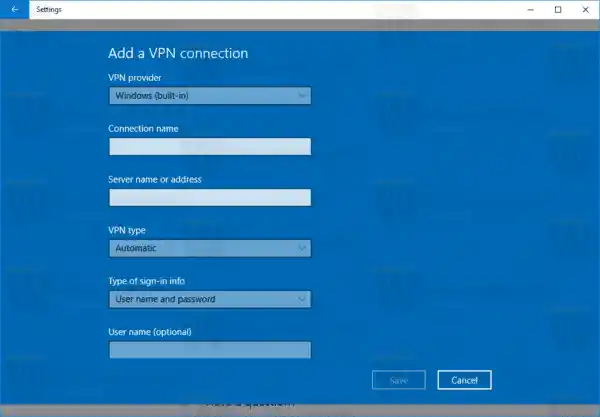
- 이제연결 이름상자.
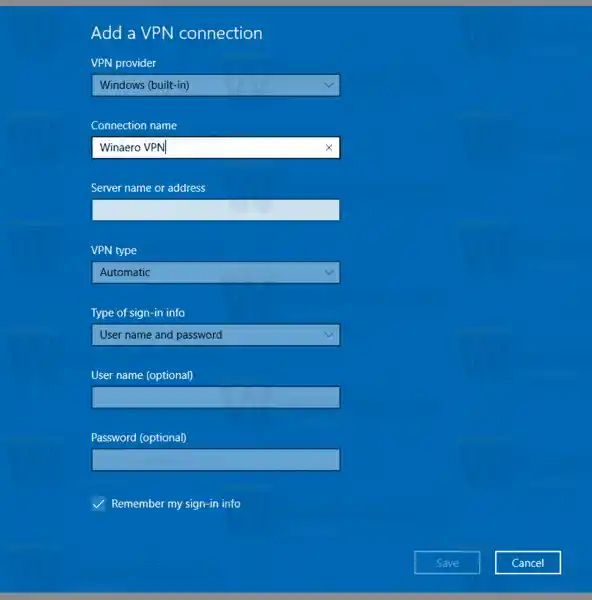
- 값을 지정하십시오.서버 이름 또는 주소귀하의 서비스 제공자에게 필요한 경우. 수동 연결 유형인 경우 필수 매개변수입니다.

- VPN 유형 값(프로토콜)을 지정합니다. '자동'으로 놔두시면 됩니다. 대부분의 경우에 작동합니다.
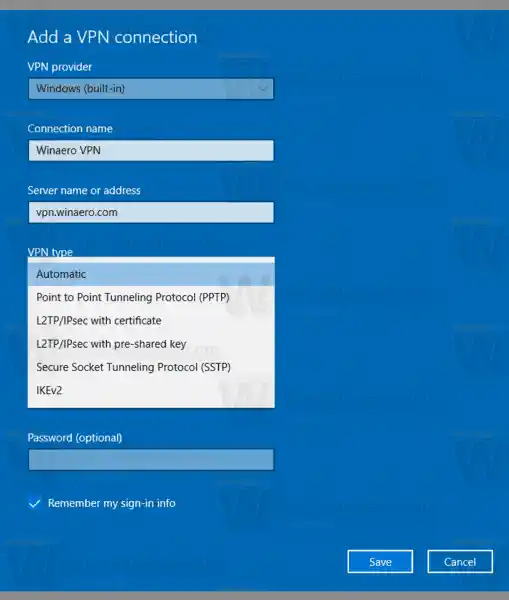
- VPN 공급자가 요구하는 경우 사용자 이름과 비밀번호를 설정해야 할 수도 있습니다.

이제 방금 설정한 VPN에 연결할 수 있습니다. 아래와 같이 연결 목록에서 선택합니다.

날카로운 PC 모니터
 연결 버튼을 클릭하면 완료됩니다.
연결 버튼을 클릭하면 완료됩니다.
관련 게시물
- Windows 10에서 로밍하는 동안 VPN 비활성화
- Windows 10에서 데이터 통신 연결을 통한 VPN 비활성화
- Windows 10에서 VPN 연결 제거
- Windows 10에서 VPN에 연결하는 방법
- Windows 10에서 VPN 연결을 끊는 방법