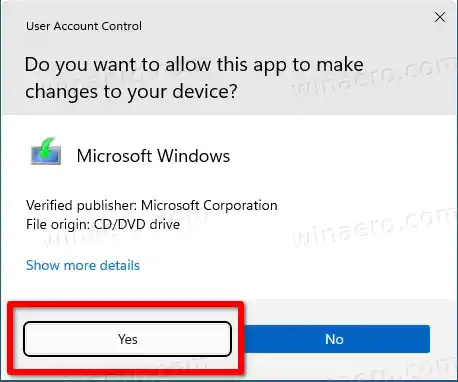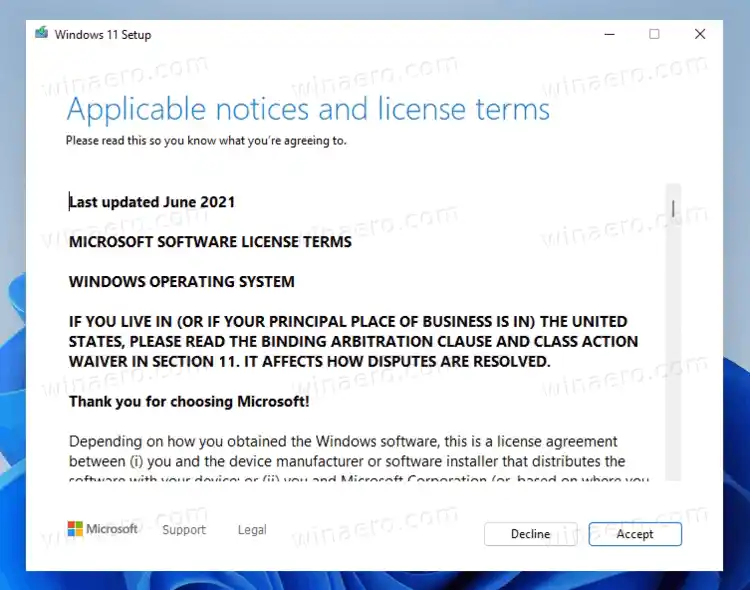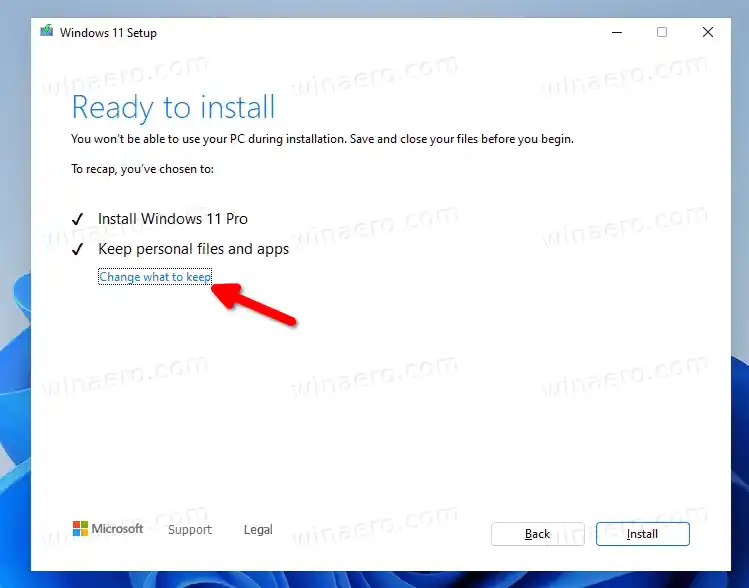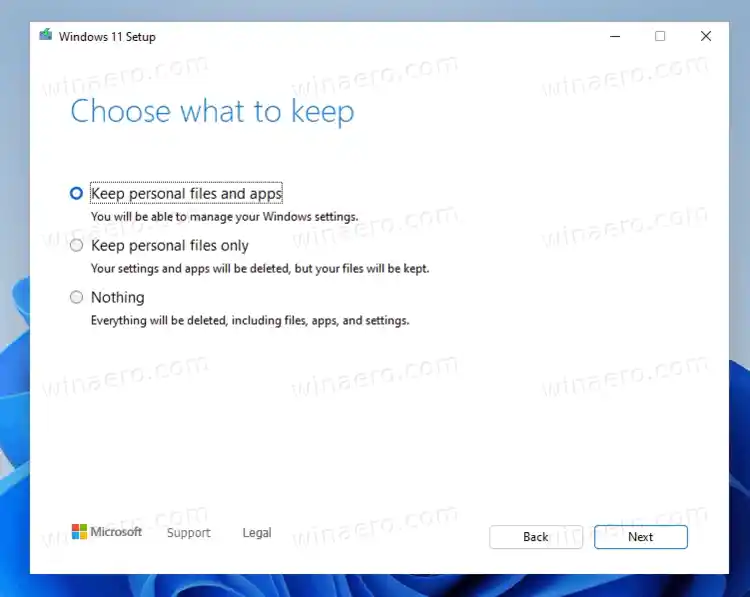계속하기 전에 다음 사항을 알아야 합니다.
NVIDIA 드라이버 Windows 10 롤백
- 실행 중인 OS 내에서만 Windows 11 전체 업그레이드를 수행할 수 있습니다. 예: 실행 중인 Window 11 인스턴스에서 Windows 11 설치를 복구할 수 있습니다. 안전 모드나 UEFI에서는 작동하지 않습니다.
- 부팅 가능한 미디어나 ISO 파일이 필요합니다. 동일한 에디션, 버전 및 빌드 번호(또는 그 이상)의 OS를 사용합니다.
- 설치 미디어는 복구하려는 OS와 동일한 언어를 지원해야 합니다.
이 게시물에서는 데이터 손실 없이 전체 업그레이드를 수행하여 Windows 11의 복구 설치를 수행하는 방법을 보여줍니다.
전체 업그레이드로 Windows 11 설치 복구
- 타사 솔루션을 사용하는 경우 바이러스 백신 소프트웨어를 비활성화하십시오. 기본 제공 Windows Defender 앱을 비활성화하면 안 됩니다.
- 암호화된 시스템 드라이브의 BitLocker를 비활성화하거나 일시 중단합니다.
- ISO 파일을 두 번 클릭하거나 USB 드라이브를 삽입하고 |_+_| 파일.

- 사용자 계정 컨트롤이 표시될 수 있습니다. 클릭예그렇다면.
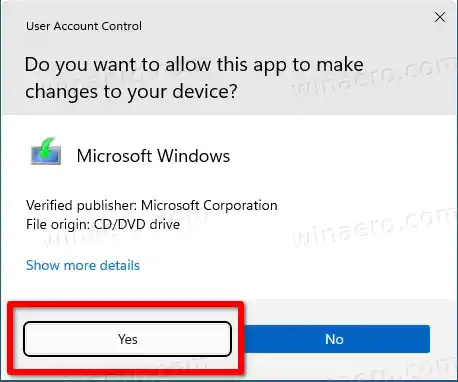
- 에서Windows 11 설치 대화 상자, 클릭설치 프로그램이 업데이트를 다운로드하는 방법 변경.

- 선택하다지금 말고. 이렇게 하면 새 빌드를 다운로드할 필요가 없습니다(사용 가능한 경우). 딸깍 하는 소리다음.

- 설치 프로그램이 PC를 확인하고 라이센스 계약을 표시합니다. 클릭수용하다라이센스 조건 대화 상자에서.
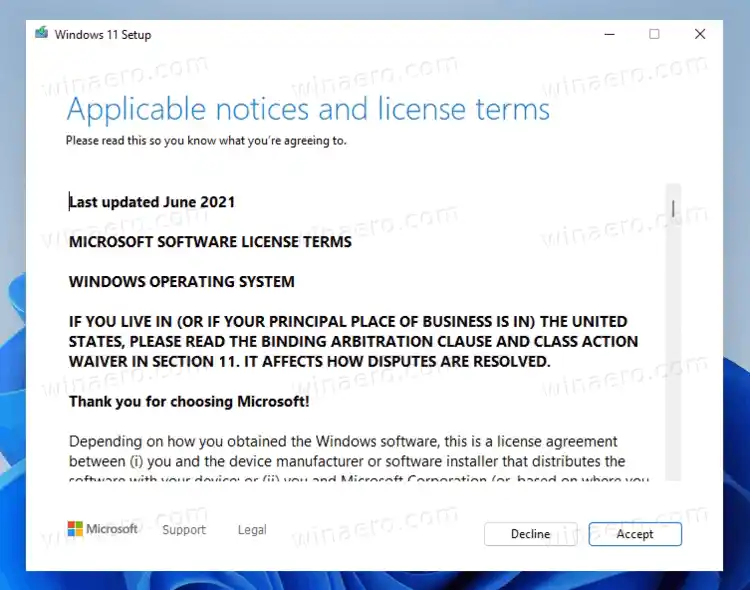
- 설치 프로그램이 사용 가능한 여유 공간을 확인할 때까지 기다립니다.
- 설치 준비 완료 페이지에서유지할 항목 변경링크.
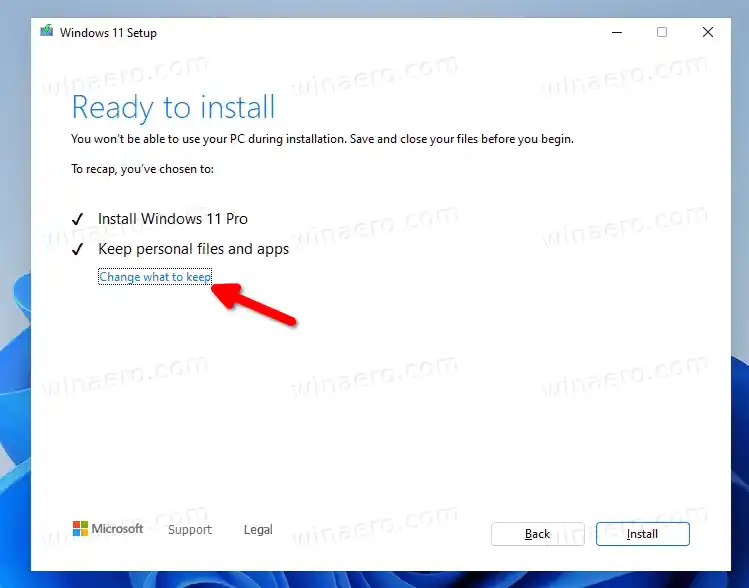
- 이제 다음을 선택할 수 있습니다.개인 파일 및 앱 유지,개인 파일만 보관, 그리고아무것도 아님. 또한,아무것도 아님설치 미디어가 설치된 Windows 11 버전 또는 언어와 일치하지 않는 경우 사용할 수 있는 유일한 옵션입니다. 참고: 이 단계에서는 설치 마법사를 닫고 설치 복구 프로세스를 취소하는 것이 안전합니다. 그렇지 않으면 나중에 취소할 수 없습니다. 마지막으로 클릭하세요.다음.
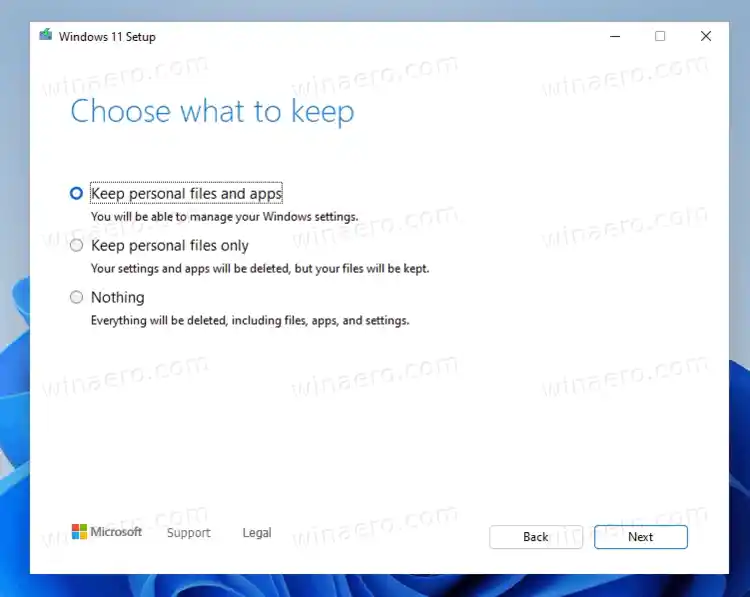
- 클릭설치하다Windows 11의 복구 설치를 시작합니다.
완료! Windows 11은 장치를 여러 번 다시 시작하고 잠금 화면으로 이동합니다. 설정한 옵션에 따라 모든 파일, 앱 및 사용자 계정이 유지됩니다.

데스크탑으로 이동하려면 자격 증명으로 로그인하세요.
크롬 기본 인쇄 설정

그게 다야.