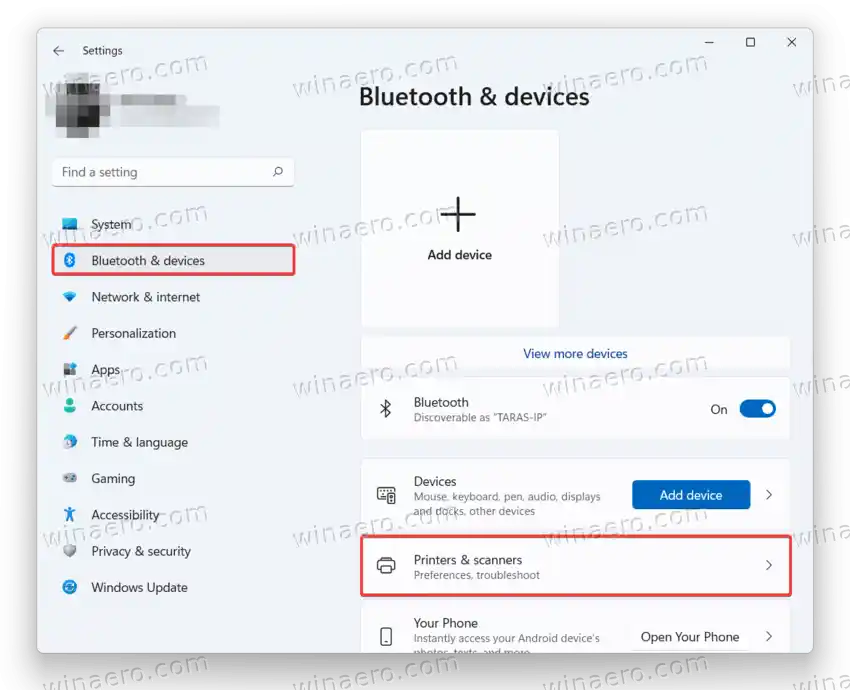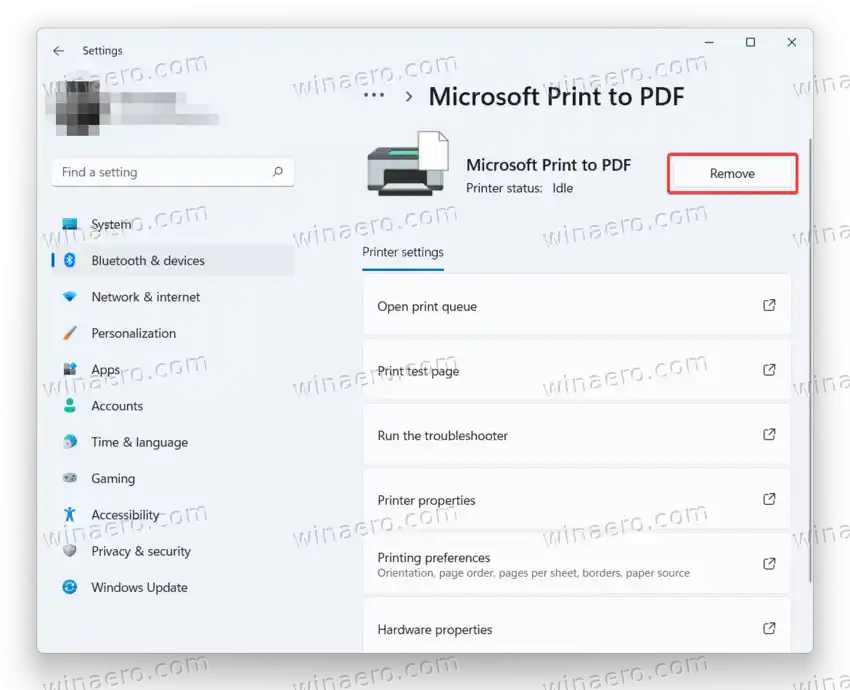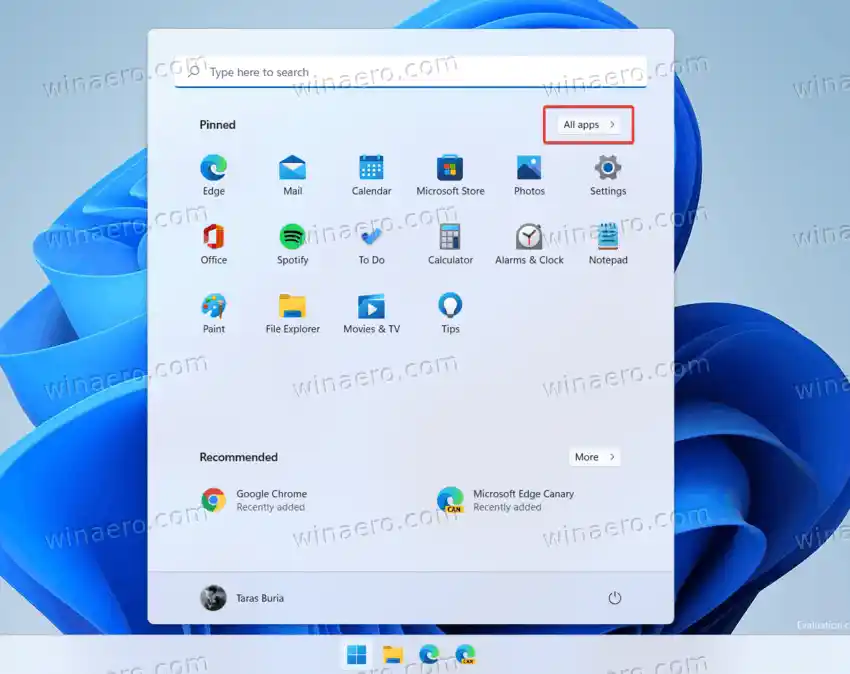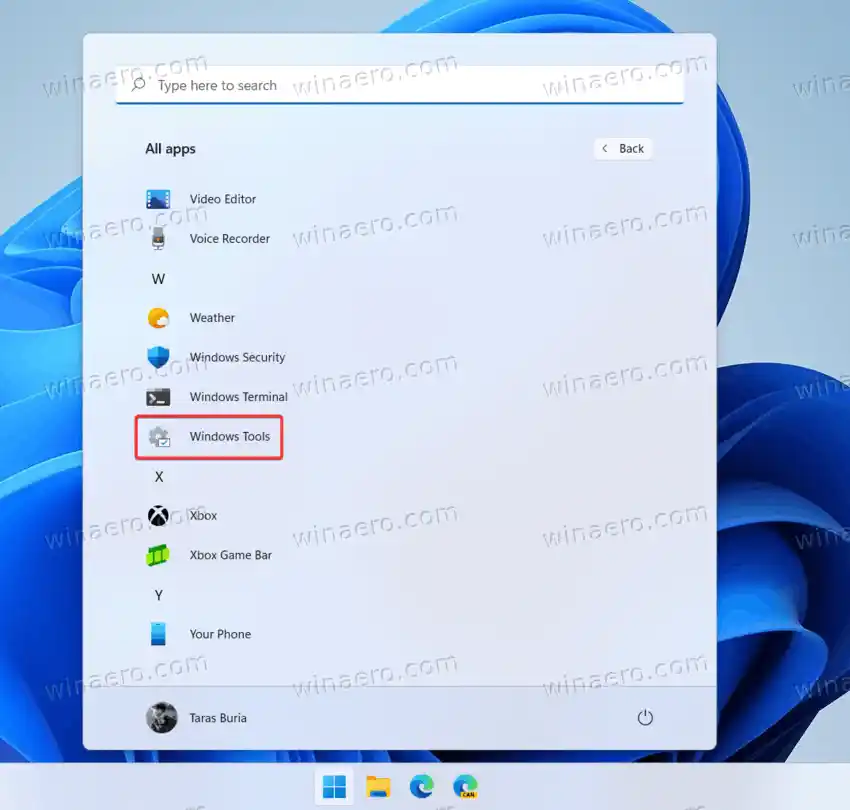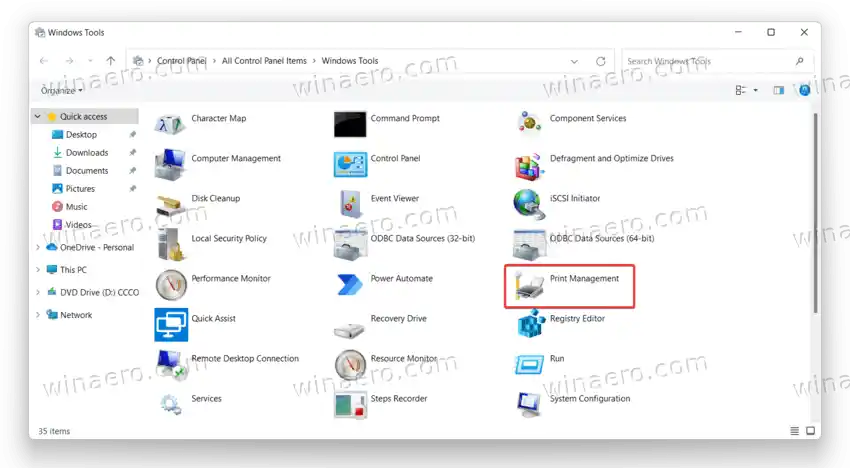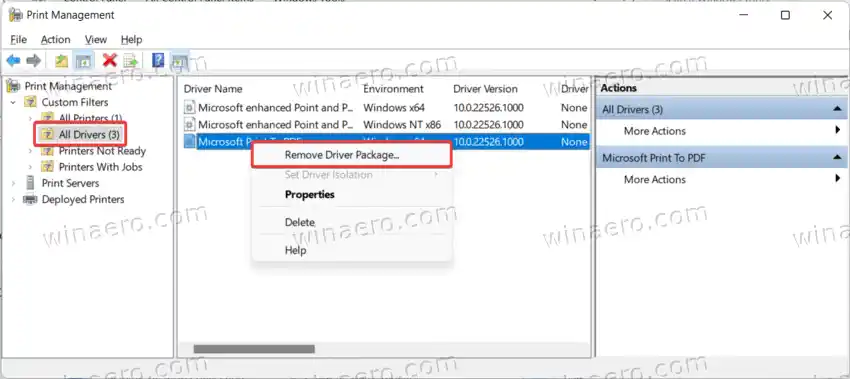어쨌든 이러한 장치는 많은 사용자에게 지속적인 골칫거리로 남아 있습니다. 손상된 프린터를 고치기 위해 필사적으로 프린터 드라이버를 제거해야 할 수도 있습니다.
더 이상 사용하지 않는 프린터용 드라이버를 보관하고 싶어하지 않는 사람들도 있습니다. 이는 주로 더 작은 드라이브가 있는 컴퓨터를 소유한 사용자에게 적용됩니다.
공간 요구 사항 Windows 10
귀하의 추론이 무엇이든 프린터 드라이버를 삭제하는 방법은 다음과 같습니다.
내용물 숨다 Windows 11에서 프린터 드라이버를 완전히 제거합니다. 클래식 제어판 사용Windows 11에서 프린터 드라이버를 완전히 제거합니다.
Windows 11에서 프린터 드라이버를 제거하려면 다음을 수행하십시오.
- Win + I를 눌러 설정 앱을 시작하세요. 마우스 오른쪽 버튼을 클릭해도 됩니다.시작버튼을 누르고 선택하세요설정.

- 로 이동블루투스 및 기기부분.
- 딸깍 하는 소리프린터 및 스캐너.
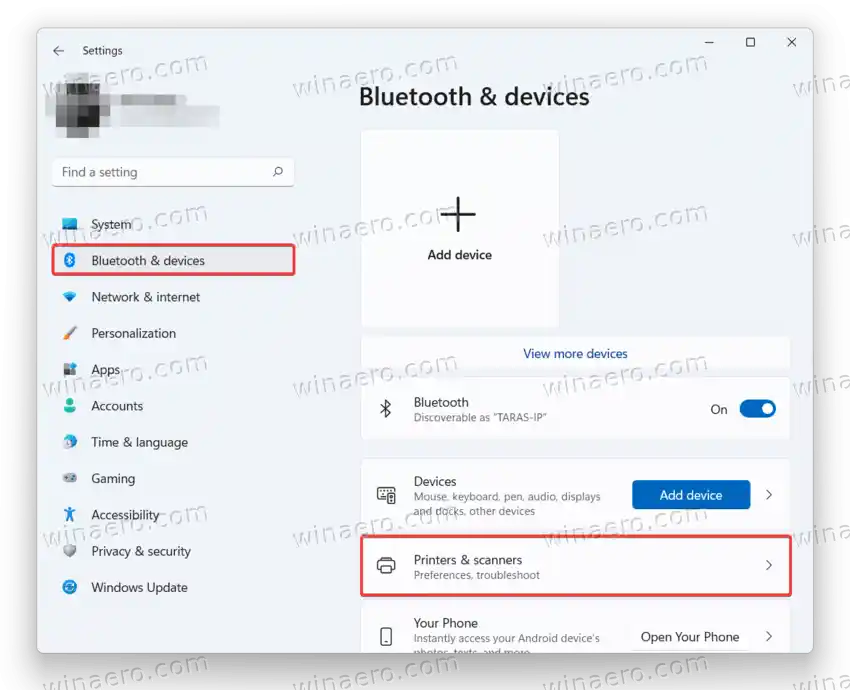
- Windows 11에서 드라이버를 삭제하려는 프린터를 선택합니다.
- 다음을 클릭하세요.제거하다버튼을 누르고 선택하세요예.그런 다음 Windows는 프린터와 모든 관련 드라이버를 제거합니다.
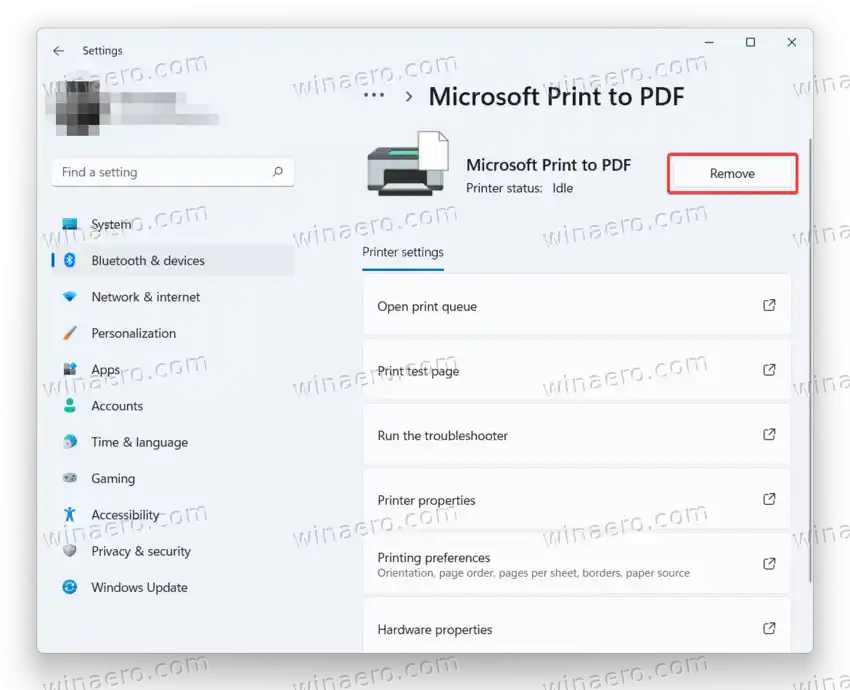
이제 끝났습니다.
오
참고: 다음에 삭제된 프린터를 연결할 때 제거된 드라이버를 다시 설치해야 할 수도 있습니다.
클래식 제어판 사용
그만큼 클래식 제어판Windows 11에서 프린터 드라이버를 제거하는 또 다른 방법입니다. 방법은 다음과 같습니다.
- 열기시작메뉴를 선택하고모든 앱.
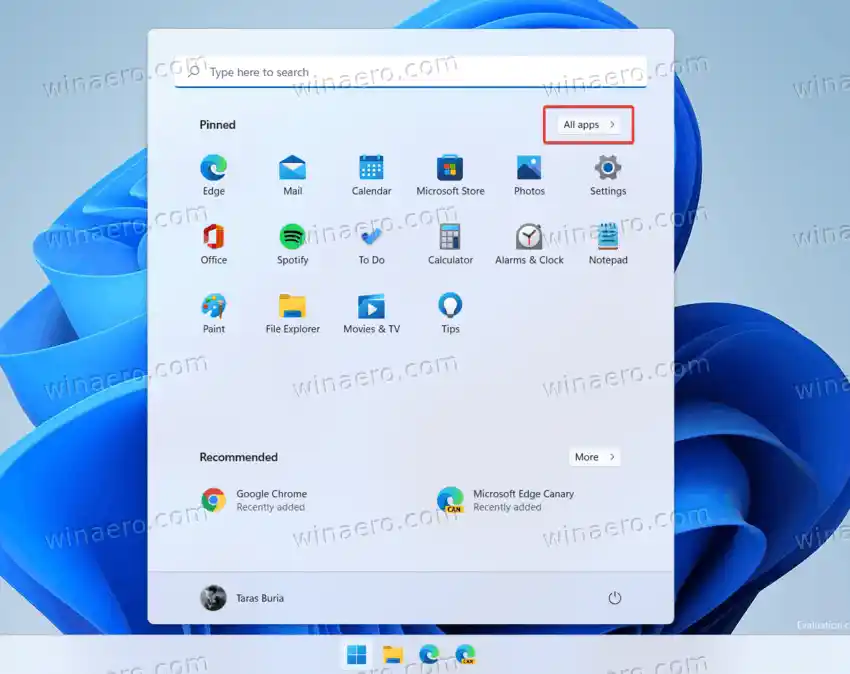
- 앱 목록을 아래로 스크롤하여 엽니다.윈도우 도구.
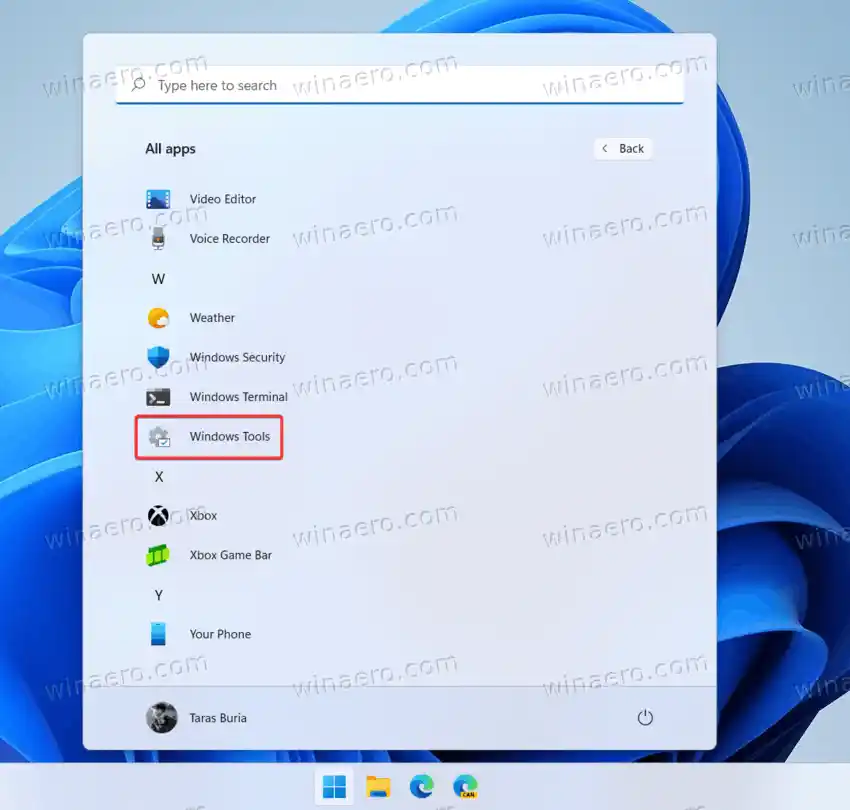
- 열려 있는인쇄 관리에서윈도우 도구창문.
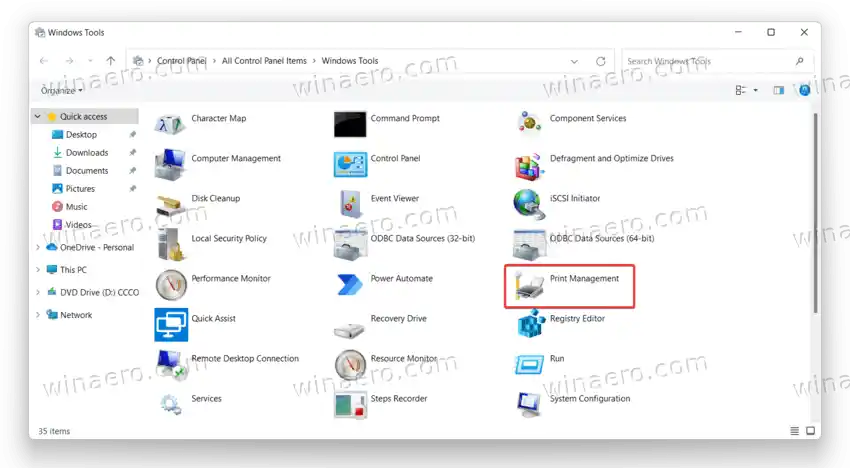
- 확장맞춤 필터옵션을 클릭하고모든 드라이버.
- 창 중앙에서 제거하려는 드라이버를 마우스 오른쪽 버튼으로 클릭합니다.
- 딸깍 하는 소리드라이버 패키지 제거그리고 동작을 확인하세요.
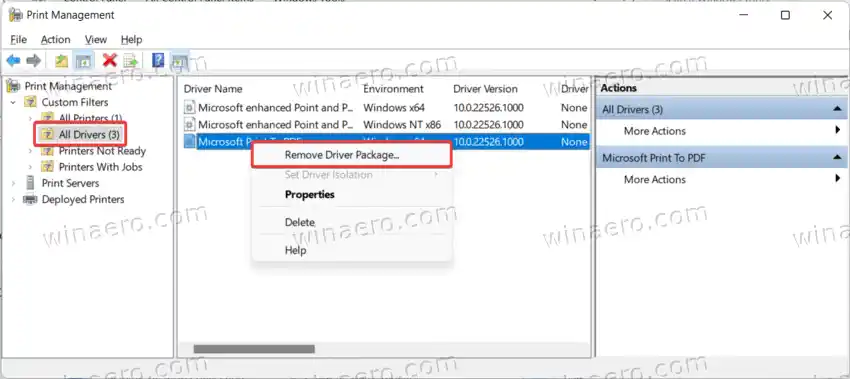
완료!
HP 프린터에서 인쇄하는 방법
팁:인쇄 관리Win + R 단축키와 |_+_|를 사용한 스냅인 실행 대화 상자의 명령. 더 많은 명령을 찾을 수 있습니다 여기.
이것이 Windows 11에서 프린터 드라이버를 삭제하는 방법입니다. 방금 제거한 드라이버를 다시 설치하기 전에 컴퓨터를 다시 시작하는 것이 좋습니다.