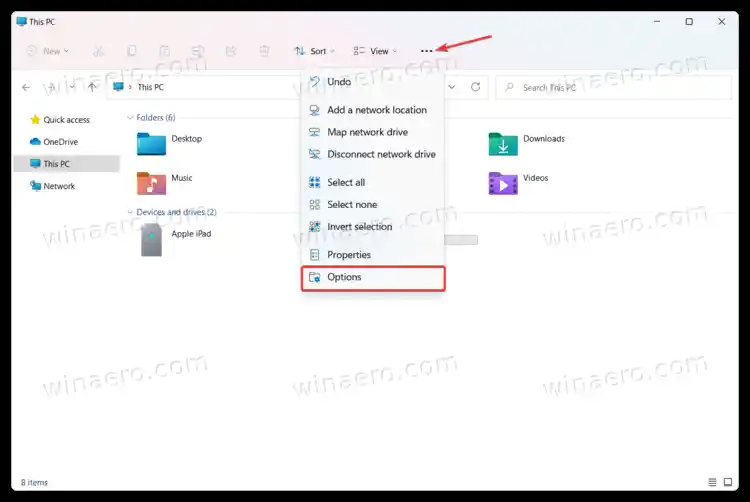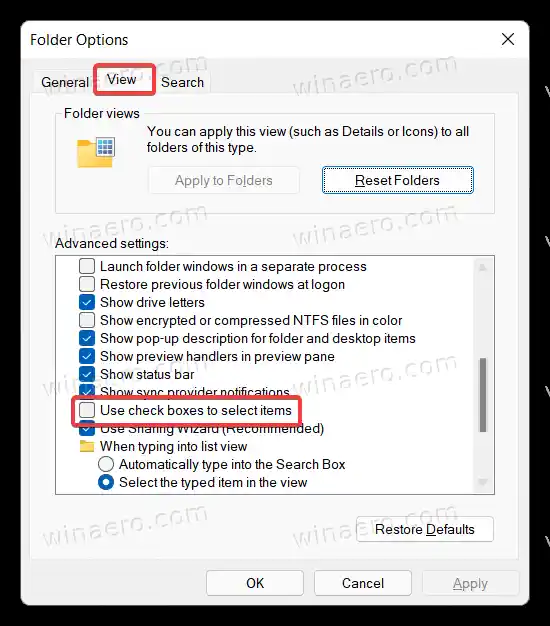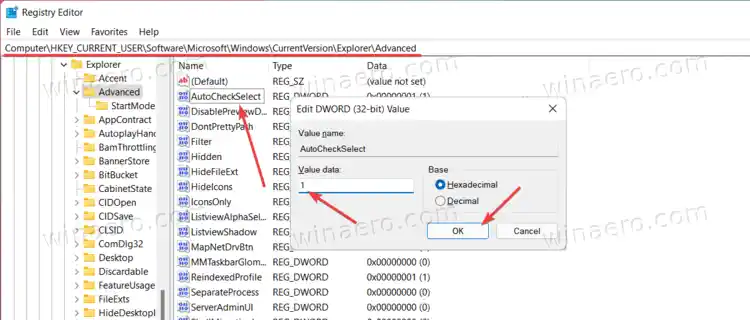Windows 11의 파일 탐색기에서 확인란 활성화
- Win + E 바로가기 또는 시작 메뉴의 아이콘을 사용하여 파일 탐색기를 엽니다.
- 보기 버튼을 클릭하세요.
- 이제자세히보기옵션.
- 을 체크 해봐체크박스옵션.

이제 Windows 11에서 확인란을 사용하여 파일과 폴더를 선택할 수 있습니다.
또는 폴더 옵션 대화 상자에서 파일 탐색기 확인란을 직접 활성화하거나 비활성화할 수 있습니다.
폴더 옵션 사용
- 파일 탐색기를 엽니다(Win + E를 눌러 어디에서나 실행할 수 있음).
- 도구 모음에서 점 3개 버튼을 클릭합니다. 다른 방법도 있습니다 폴더 옵션 열기윈도우 11에서.
- 선택하다옵션드롭다운 메뉴에서
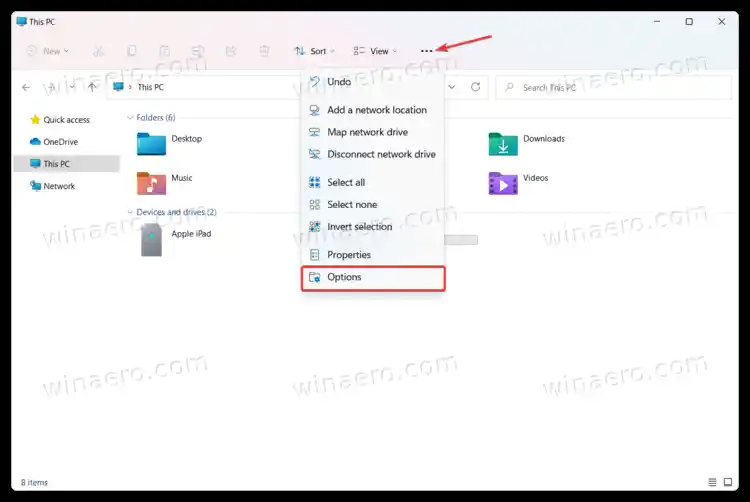
- 새 창에서보다탭을 클릭하고 사용 가능한 설정 목록을 아래로 스크롤합니다.
- 찾기체크박스를 사용하여 항목 선택옵션을 선택하고 확인하세요.
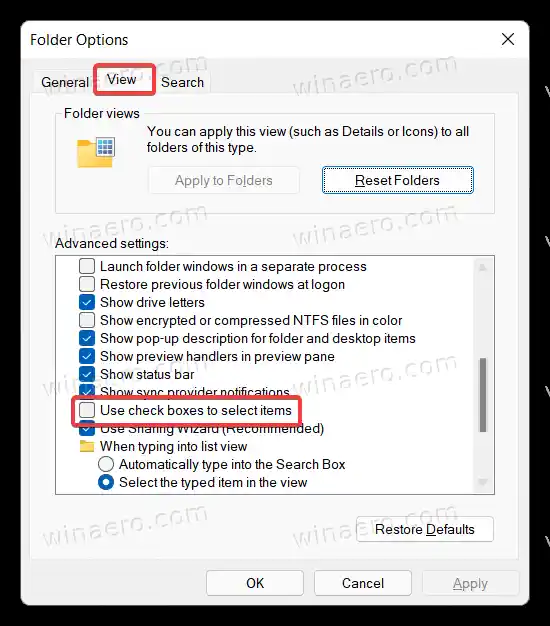
- 딸깍 하는 소리좋아요변경 사항을 저장합니다.
마지막으로 Windows 11 파일 탐색기의 확인란 기능을 켜거나 끄는 레지스트리 조정이 있습니다. 거의 모든 Windows 설정과 마찬가지로 확인란에는 레지스트리에 해당 옵션이 있습니다. 따라서 이를 위한 간단한 레지스트리 조정이 있습니다.
노트북 그래픽 카드 바꿀 수 있어?
레지스트리에서 파일 탐색기 확인란을 활성화합니다.
- Win + R을 누르고 |_+_|를 입력합니다. 명령.
- 다음 경로로 이동합니다: |_+_|. 직접 빠르게 열 수 있습니다.
- |_+_|를 찾으세요. 값을 확인하고 엽니다.
- 수정 또는 새로 만들기자동검사선택32비트 DWORD 값입니다.
- 체크박스를 활성화하려면 값 데이터를 0(기본값, 체크박스가 꺼져 있음)에서 1로 변경하세요.
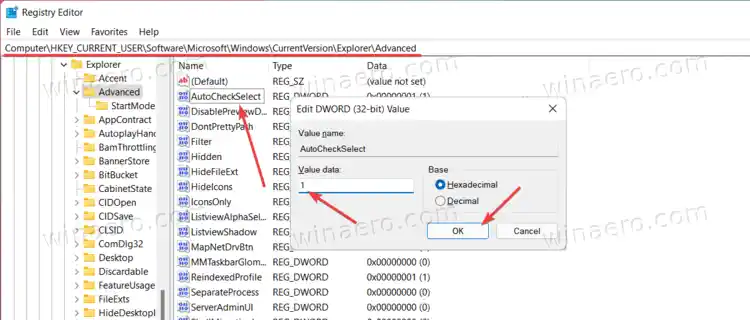
- 딸깍 하는 소리좋아요변경 사항을 저장합니다.
- 파일 탐색기를 닫았다가 다시 열거나 F5 버튼을 눌러 폴더 보기를 새로 고칩니다.
이제 끝났습니다!
즉시 사용 가능한 레지스트리 파일
바로 사용할 수 있는 레지스트리 파일을 사용하면 시간을 절약하고 위 단계를 생략할 수 있습니다. 아래 링크를 사용하여 ZIP 아카이브의 파일을 다운로드한 다음 원하는 폴더에 압축을 풉니다.
REG 파일 다운로드
이제 |_+_| 확인란을 활성화하는 파일입니다. 나중에 |_+_| 파일을 사용하지 않도록 설정하세요.
그게 다야.