업데이트 #4: Windows 10 버전 2004, 20H2 이상 다른 조정을 사용.
- 레지스트리 편집기 앱을 엽니다.
- 다음 레지스트리 키로 이동합니다: |_+_|. 한 번의 클릭으로 레지스트리 키로 이동하는 방법을 알아보세요. 이 경로가 누락된 경우 누락된 부품을 수동으로 생성하십시오.
- 오른쪽에 새로운 32비트 DWORD 값 |_+_|을 생성합니다. 참고: 64비트 Windows를 실행하는 경우에도 32비트 DWORD 값을 생성해야 합니다.
- 값 데이터를 |_+_|로 설정합니다.

- 레지스트리 조정으로 수행된 변경 사항을 적용하려면 로그아웃한 후 사용자 계정에 로그인해야 합니다.
시간을 절약하려면 다음과 같은 즉시 사용 가능한 레지스트리 파일을 다운로드할 수 있습니다.
내 비디오 카드 찾아줘
레지스트리 파일 다운로드
업데이트 #3: Windows 10 버전 1803에서는 아래에 언급된 조정 사항이 작동하지 않을 수 있습니다. 이 문제의 영향을 받는 경우 다음 레지스트리 조정을 적용하십시오.
|_+_|업데이트 #2: Windows 10 버전 1607에서는 웹 검색 및 Cortana를 비활성화하는 옵션이 다시 제거되었습니다!
다음 레지스트리 조정을 통해 신속하게 비활성화할 수 있습니다.
|_+_|그게 다야!
업데이트 #1: Windows 10 버전 1511에는 Cortana 기본 설정에 작업 표시줄에서 웹 검색을 비활성화할 수 있는 옵션이 있습니다.
비활성화하려면 다음을 수행하십시오.
- 작업 표시줄에서 검색 상자를 클릭합니다. Cortana 창이 화면에 나타납니다.
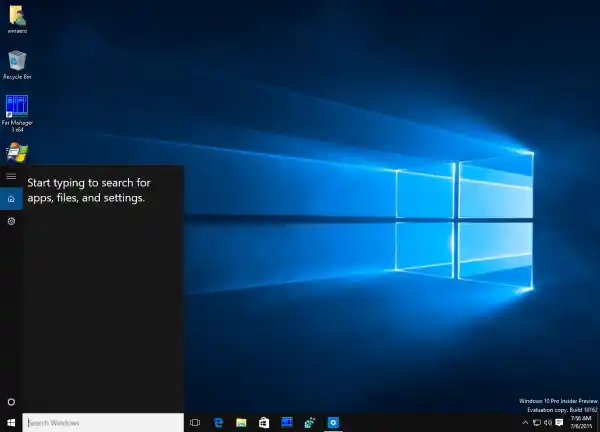
- 설정을 열려면 기어 아이콘을 클릭하세요.
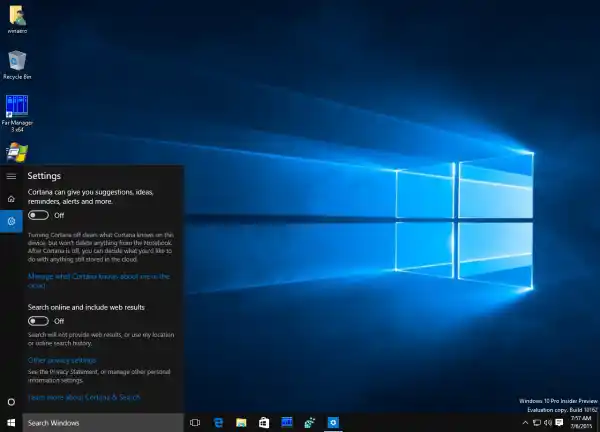
- 위에 표시된 대로 '온라인 검색 및 웹 결과 포함' 옵션을 끄세요.
그게 다야.이렇게 하면 Windows 10 작업 표시줄에서 웹 검색이 비활성화됩니다.

그룹 정책을 사용하는 다른 방법은 아래에 설명되어 있습니다.
Bing 검색 및 스토어 앱이 Windows 10 작업 표시줄의 검색 결과에 표시되지 않도록 하려면 다음을 수행해야 합니다.
- 키보드에서 Win + R 단축키를 함께 눌러 실행 대화 상자를 엽니다. 실행 상자에 다음을 입력합니다.|_+_|
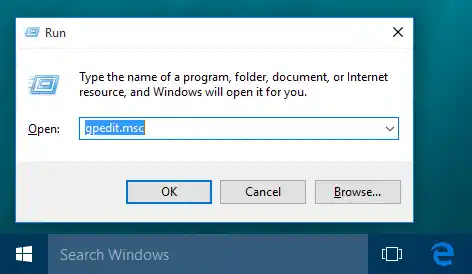
- 다음 경로로 이동하세요:|_+_|
- 다음 그룹 정책을 활성화합니다.
- 웹 검색을 허용하지 않음
- 검색에서 웹을 검색하거나 웹 결과를 표시하지 마세요.


이 작업을 완료한 후에는 PC를 재부팅해야 합니다. 재부팅 후 작업 표시줄의 검색 상자는 로컬 결과로만 제한됩니다.
검색은 지연 없이 이전보다 훨씬 빠르게 작동합니다. 검색 창도 즉시 열립니다. 이 변경의 부작용은 Cortana가 더 이상 작동하지 않는다는 것입니다.
 개인적으로 저는 Cortana를 사용해 본 적이 없으므로 문제가 되지 않습니다.
개인적으로 저는 Cortana를 사용해 본 적이 없으므로 문제가 되지 않습니다.
그게 다야.


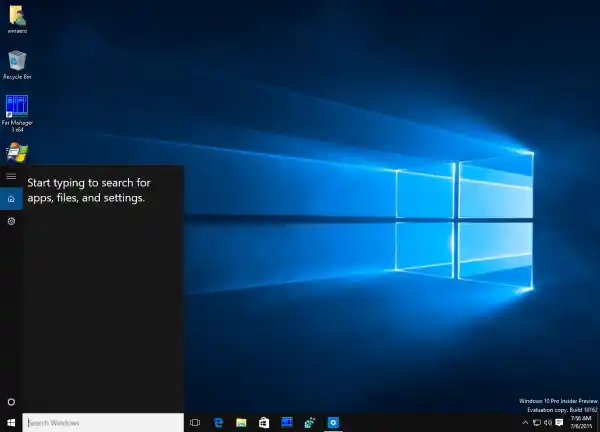
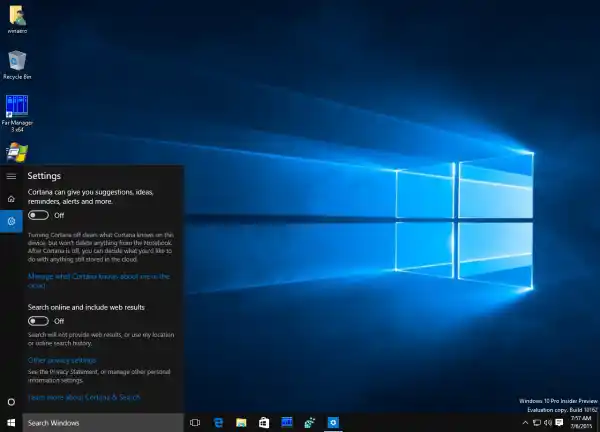
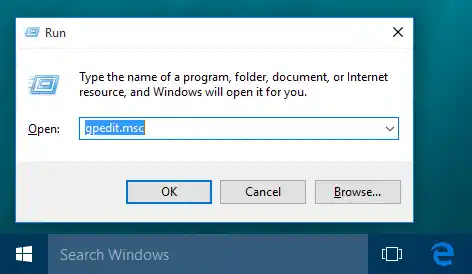









![AirPods가 연결되었지만 Windows 11에서 소리가 들리지 않음 [수정됨]](https://helpmytech.org/img/knowledge/37/airpods-connected-no-sound-windows-11.webp)















