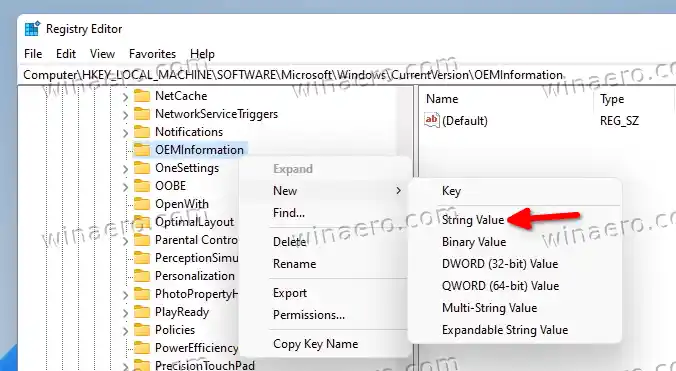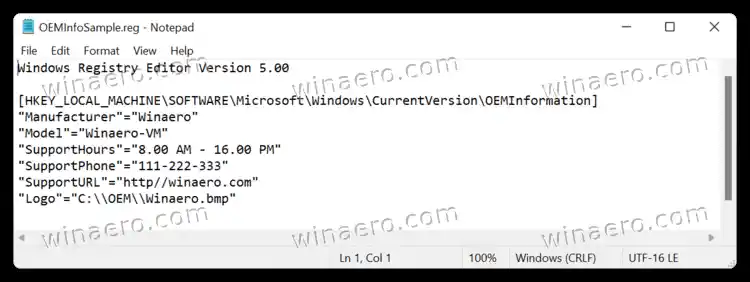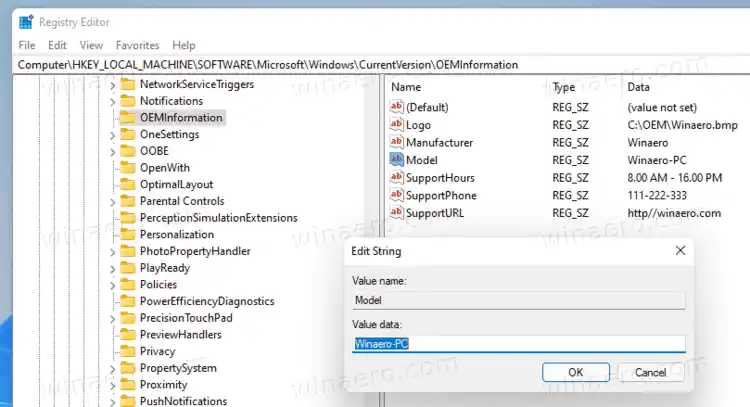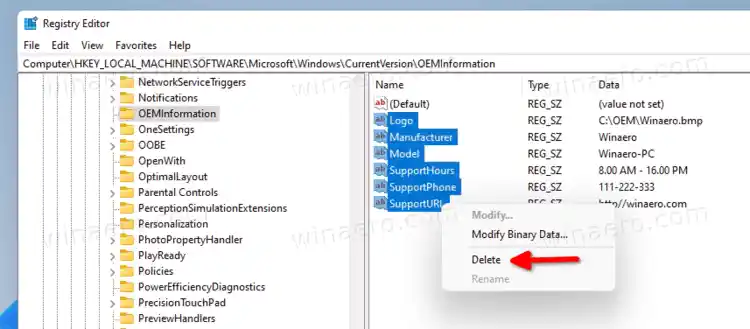Microsoft는 제조업체가 OEM 정보Windows 설정의 정보 섹션으로 이동하세요. 사용자는 여기에서 특정 모델에 대한 자세한 정보, 제조업체 웹사이트 링크, 지원 시간, 지원 전화번호 등을 찾을 수 있습니다. PC 조립 쇼를 소유하고 있고 PC에 약간의 개인화 기능을 추가하려는 경우 이 기사에서 알려줄 것입니다. Windows 11에서 OEM 정보를 추가하는 방법

승리 10 사양
Windows의 모든 숨겨진 항목과 마찬가지로 모든 것은 레지스트리 편집기를 여는 것부터 시작됩니다.
내용물 숨다 Windows 11에서 OEM 정보 추가 지원되는 값 Winaero Tweaker를 사용하여 Windows 11에 제조업체 정보 추가 즉시 사용 가능한 레지스트리 파일 Windows 11에서 OEM 정보를 편집하거나 제거하는 방법Windows 11에서 OEM 정보 추가
- Win + R을 누르고 |_+_|를 입력합니다. 명령. Windows 11에서 레지스트리 편집기를 여는 다른 방법이 있으며, 이에 대해서는 관련 기사에서 다루었습니다.
- 다음 경로로 이동합니다: |_+_|. 해당 경로를 복사하여 주소 표시줄에 붙여 넣을 수 있습니다.
- 이제 필요한 모든 데이터가 포함된 몇 가지 문자열(REG_SZ) 레지스트리 값을 생성할 차례입니다. 빈 공간을 마우스 오른쪽 버튼으로 클릭하고 선택하세요.새로 만들기 > 문자열.
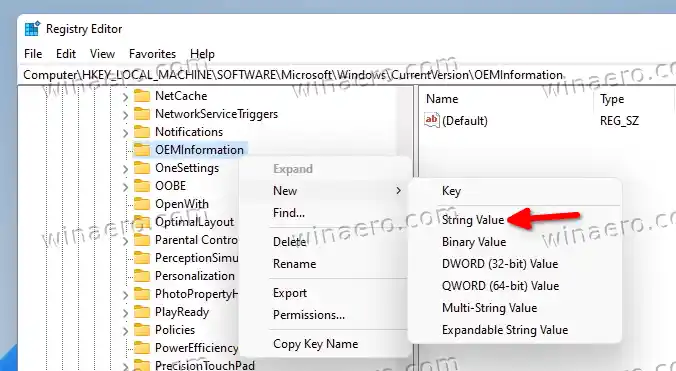
- 아래 나열된 키 중 하나 이상을 만들고 그에 따라 값을 변경합니다.
지원되는 값
정보 섹션에 포함할 수 있는 모든 정보는 다음과 같습니다.
- |_+_|. PC 공급업체. 예를 들어 MSI, ASUS, Microsoft.
- |_+_|. 예를 들어 노트북 2, 데스크톱 4, 태블릿 S 등입니다.
- |_+_|. 여기에서 귀하 또는 귀하의 매장이 지원 문의를 받을 수 있는 시간을 입력할 수 있습니다.
- |_+_|. 다시 말하지만 간단합니다. 고객이 지원을 위해 연락하는 데 사용할 수 있는 전화를 지정하세요.
- |_+_|. 웹사이트가 있는 경우 여기에 게시할 수 있습니다. |_+_| 레지스트리 값을 사용하면 Windows 11의 정보 섹션에서 웹 사이트 링크를 클릭할 수 있습니다.
- |_+_|. 텍스트 OEM 정보 외에도 정보에 자신만의 로고를 넣을 수 있습니다. 몇 가지 제한 사항이 있다는 점을 명심하세요. 32비트 색 심도의 120x120픽셀 BMP 파일만 사용할 수 있습니다. OS 디렉토리 어딘가에 파일을 배치한 다음 경로를 복사합니다. 다음과 같이 사용하세요.심벌 마크가치 데이터.
Winaero Tweaker를 사용하여 Windows 11에 제조업체 정보 추가
Windows 레지스트리 편집이 다소 부담스러우면 사용자 친화적인 UI가 포함된 Winaero Tweaker를 사용하여 보다 편리하게 편집할 수 있습니다. 다음을 사용하여 Winaero Tweaker를 다운로드하세요. 이 링크.
HP 프린터에서 인쇄 작업을 취소하는 방법
다음으로, 앱을 실행하고 도구 OEM 정보 변경 섹션 옵션을 찾으세요. 이제 필요한 필드를 입력하세요.

즉시 사용 가능한 레지스트리 파일
또는 즉시 사용 가능한 레지스트리 파일을 다운로드하고 일반 메모장을 사용하여 특정 PC에 대한 모든 OEM 정보를 입력할 수 있습니다. 로고에 사용할 수 있는 BMP 파일 샘플도 있습니다.
- 이 링크를 사용하여 ZIP 아카이브의 파일을 다운로드하세요.
- 아카이브의 압축을 폴더에 풀고 필요한 경우 파일 차단을 해제합니다.
- reg 파일을 마우스 오른쪽 버튼으로 클릭하고다음 프로그램으로 열기 > 메모장.
- 따옴표 안의 값을 OEM 정보로 바꿉니다.
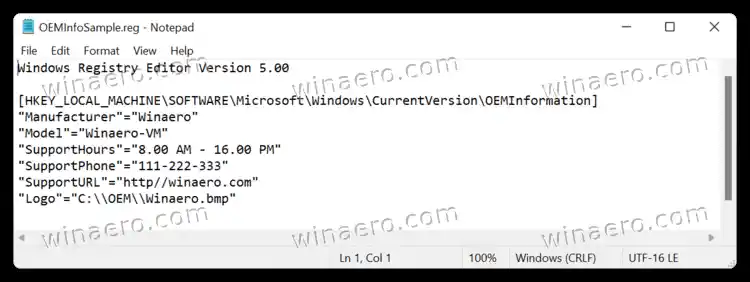
- 변경 사항을 저장한 다음 파일을 두 번 클릭하고 레지스트리에서 변경 사항을 확인합니다.
- Windows 설정(Win + I)을 열고 다음으로 이동합니다.시스템 > 소개OEM 정보를 확인하세요.
Windows 11에서 OEM 정보를 편집하거나 제거하는 방법
- 레지스트리 편집기를 엽니다.
- |_+_|로 이동
- 기존 값을 편집합니다.
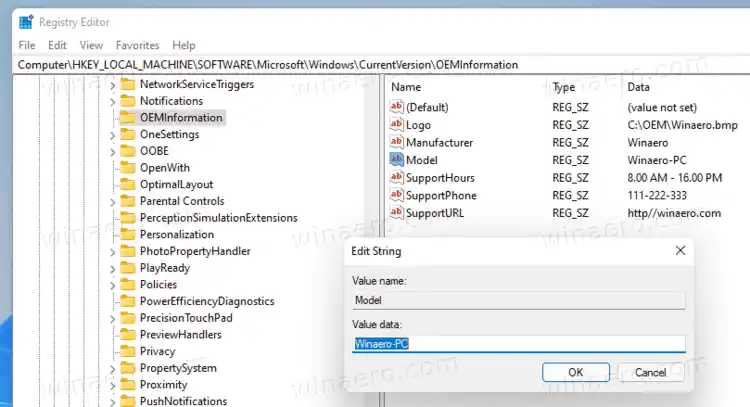
- OEM 정보를 제거하려면 아래의 모든 문자열 공백을 삭제하면 됩니다.OEM정보하위 키.
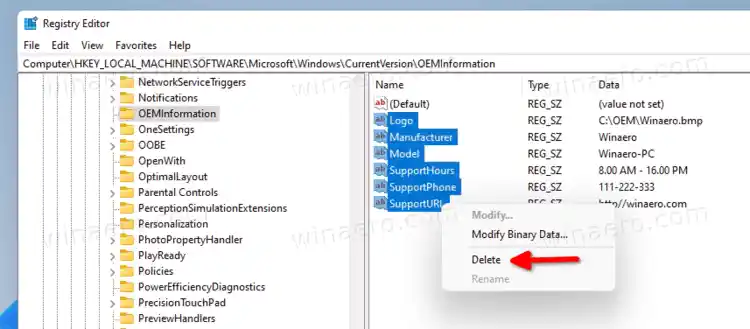
이것이 Windows 11에서 OEM 정보를 추가하고 편집하는 방법입니다.