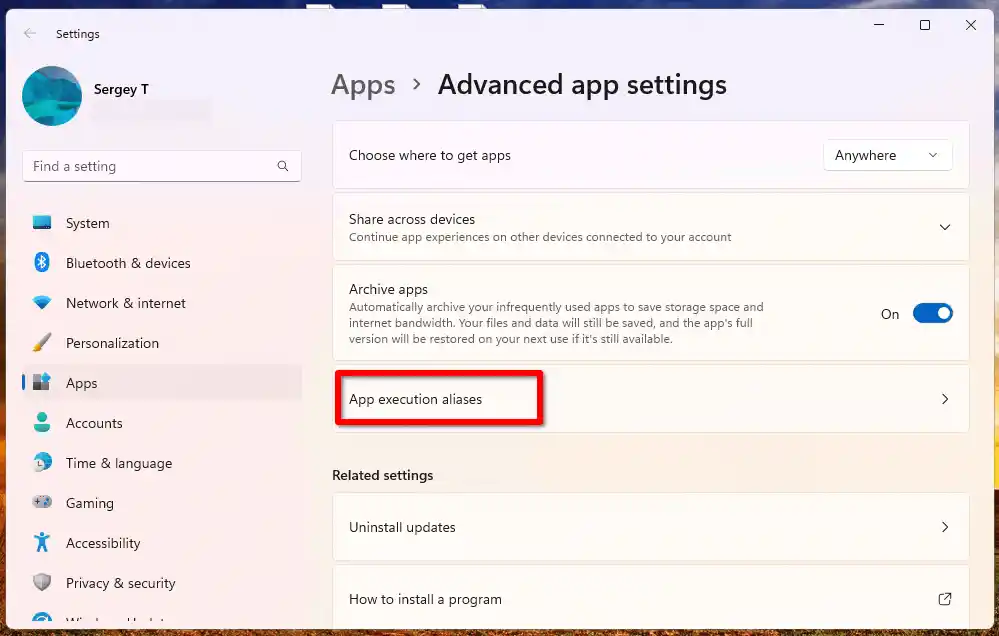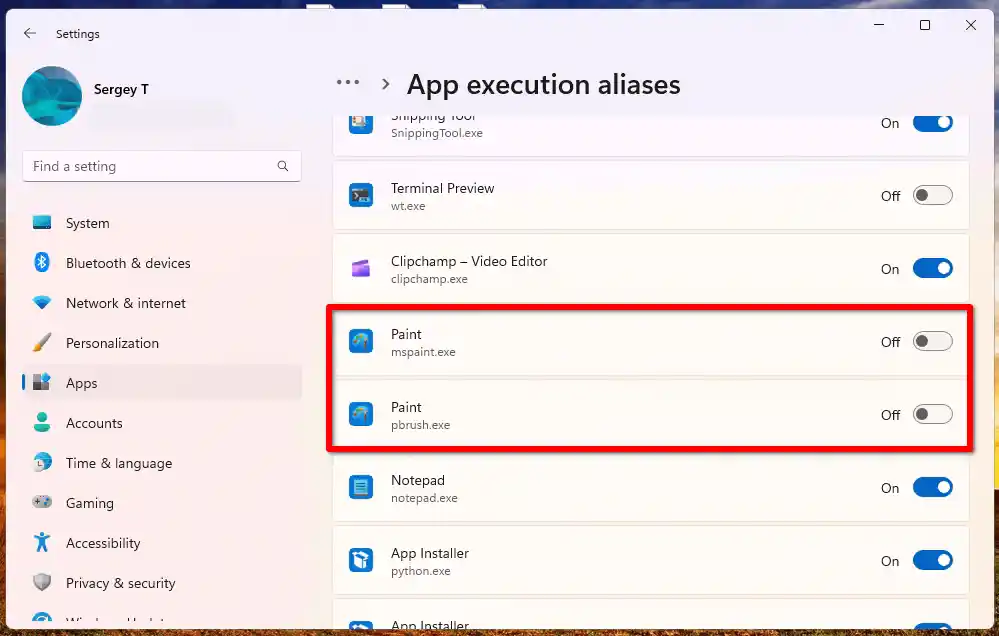Windows 11에서 실행되는 오래된 클래식 페인트
인쇄 문제 해결
Windows 11의 받은 편지함 그림판에 어떤 문제가 있는지 궁금해하실 수 있습니다. 답변은 사람마다 다르지만 가장 일반적인 이유는 다음과 같습니다.
- 16:9 화면의 경우 UI는 작업 영역을 훨씬 더 적게 남깁니다. 리본은 접을 수 없습니다.
- 리본 사용자화/빠른 접근 도구막대가 제거되었습니다.
- 하드코딩된 제목 표시줄은 회색이며 앱의 '크롬'에도 동일합니다. 여러 개의 그림판 창이 나란히 있는 경우 모두 동일해 보이기 때문에 실수로 잘못된 창에서 Alt+F4를 누를 수 있습니다.
- 텍스트 레이블이 없는 추가 명령.
- 초기 Windows 11 버전에서는 Windows 11에서 두 개의 그림판 창을 나란히 맞추면 제대로 맞지 않고 약간 겹칩니다.
- 해당 프로세스는 또한 훨씬 더 많은 RAM을 소비합니다.
- 메뉴에 대한 키보드 접근성이 훨씬 더 나쁩니다.
- 마지막으로 훨씬 느리게 시작됩니다.
새로운 그림판 앱이 만족스럽지 않다면 Windows 10과 유사한 버전을 쉽게 복원할 수 있습니다. 다음을 수행합니다.
내용물 숨다 Windows 11용 Windows 10 클래식 그림판 다운로드 받은편지함 앱 복원Windows 11용 Windows 10 클래식 그림판 다운로드
- 열려 있는 이 웹사이트Classic Paint 설치 프로그램을 다운로드하세요.
- 설치 프로그램을 실행하고 설치할 폴더를 지정합니다. 기본 위치는 동의해도 괜찮습니다.
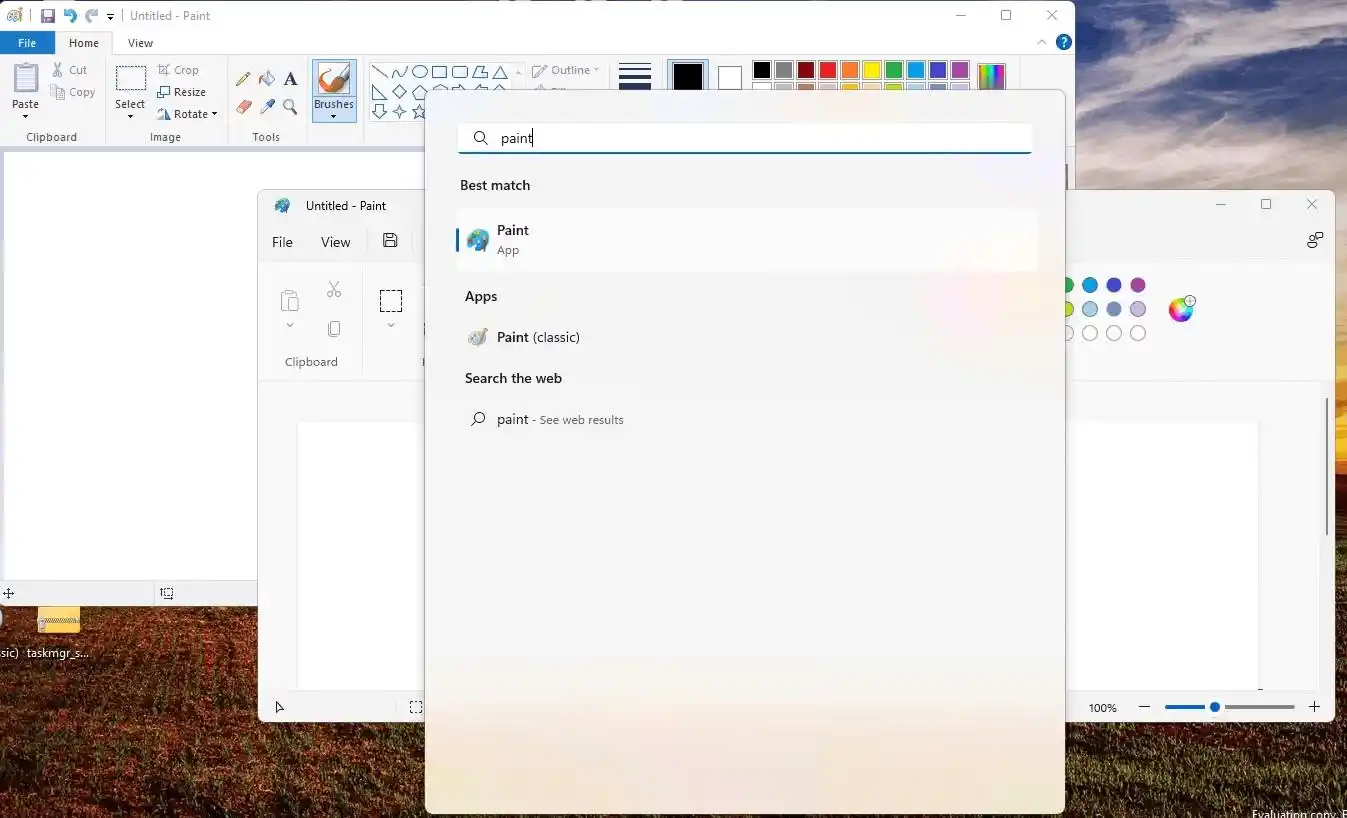
- 다음 페이지에서 제공된 지침을 주의 깊게 읽고 '설정 열기'버튼.
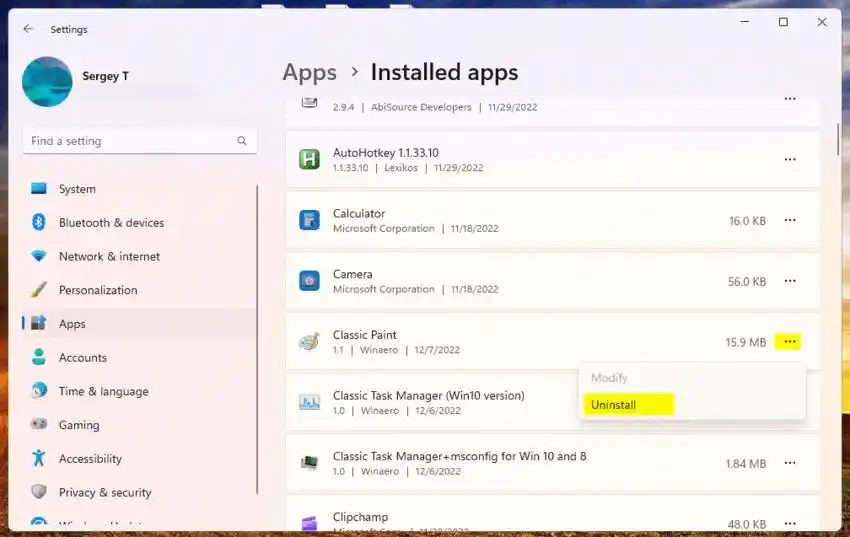
- 설정 앱이 열리면 '고급 앱 설정' 페이지에서 '를 클릭하세요.앱 실행 별칭'.
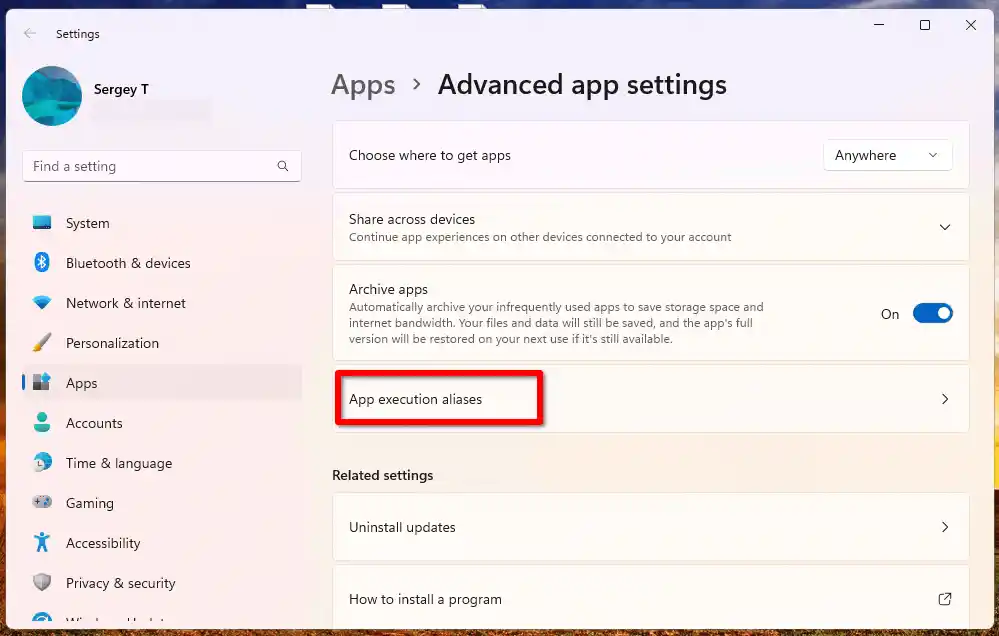
- 'Paint' 별칭을 비활성화합니다.mspaint.exe그리고pbrush.exe이름 옆에 있는 토글 스위치를 사용하여 항목을 입력합니다.
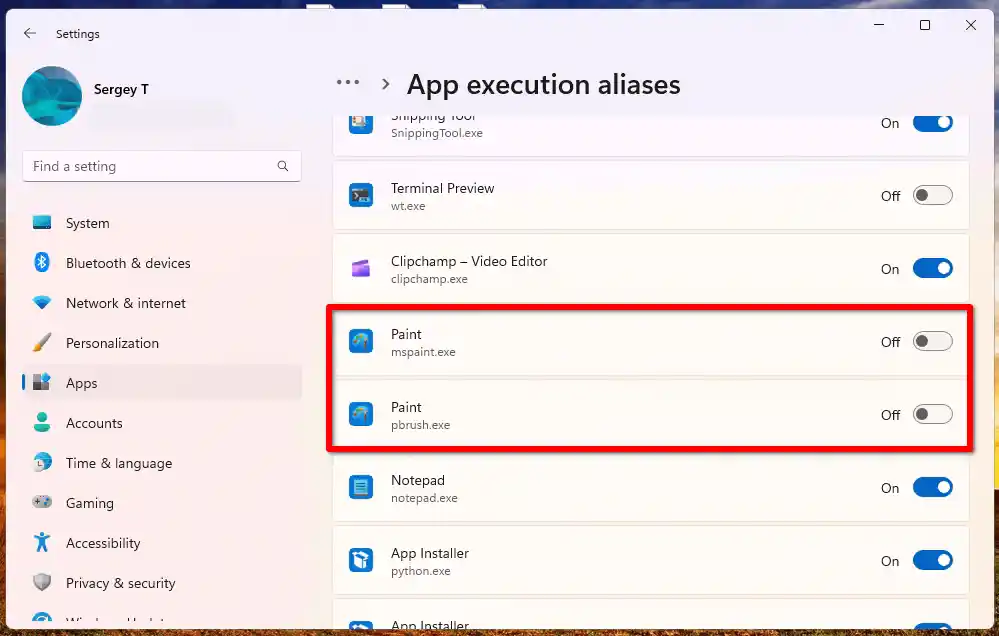
- 설정 앱을 닫고 설정을 완료하세요.
짜잔, 이제 Windows 11에서 오래된 클래식 그림판을 사용할 수 있습니다! 바탕화면과 시작 메뉴에서 바로가기를 찾을 수 있습니다.
Windows 셸에 완전히 통합됩니다. 당신이 확장된 상황에 맞는 메뉴을 클릭하면 '클래식 페인트로 편집'이라는 새 항목이 표시됩니다. 그러면 오래된 앱에서 어떤 이미지든 직접 열 수 있습니다.
소니 ps4 컨트롤러 듀얼쇼크

또한 최신 상황에 맞는 메뉴의 '연결 프로그램' 하위 메뉴에서도 찾을 수 있습니다.

패키지에는 전체 인터페이스 언어(MUI) 세트가 포함되어 있으므로 항상 운영 체제 및 사용자 계정과 동일한 번역이 제공됩니다. 전체 언어 목록에는 다음이 포함됩니다.
af-za, am-et, ar-sa, as-in, az-latn-az, be-by, bg-bg, bn-bd, bn-in, bs-latin-ba, ca-es, ca- ES-가, ChR-Cher-US, CS-CZ, CY-GB, DA-DK, DE-DE, EL-Gr, EN-GB, EN-US, ES-ES, ES-MS, ET-EE, Eu-ES, Fa-IR, Fi-Fi, Fil-Ph, Fr-CA, Fr-Fr, Ga-ie, GD-GB, GL-ES, Gu-In, Ha-Latn-N, He-IL, 하이인, HR-Hr, HU-Hu, HI-AM, Id-ID, IG-NG, IS-IS, IT-IT, JA-JP, KA-GE, KK-KZ, KM-KH, KN- In, Ko-KR, Kok-In, Ku-Arab-iq, Ky-KG, LB-LU, LO-LA, LT-LT, LV-LV, Mi-NZ, MK-MK, ML-IN, MN- MN, MR-IN, MS-MY, MT-MT, NB-NO, NE-NP, NL-NL, NN-NO, NSO-ZA, OR-IN, Pa-Arab-PK, PA-IN, PL- PL, PRS-AF, PT-BR, PT-PT, QUC-LATTN-GT, Quz-PE, Ro-Ro, Ru-Ru, RW-RW, SD-Arab-PK, SI-LC, SK-SK, sl-si, sq-al, sr-cirl-ba, sr-cirl-rs, sr-latin-rs, sv-se, sw-ke, ta-in, te-in, tg-cyrl-tj, th- 일, ti-et, tk-tm, tn-za, tr-tr, t-ru, ug-cn, uk-ua, ur-pk, z-latn-uz, vi-vn, wo-sn, xh- ZA, 요-NG, ZH-CN, ZH-TW, ZH-ZA
그러나 좋은 점은 한 번에 모든 항목을 설치하지는 않는다는 것입니다. 기존 로케일만 신중하게 선택하며 필요하지 않은 파일로 드라이브를 채우지 않습니다.
오피스젯 4655
이 패키지의 또 다른 장점은 시스템 파일을 대체하지 않는다는 것입니다. 받은 편지함과 함께 이전 클래식 mspaint.exe를 설치합니다. 이렇게 하면 동시에 사용할 수 있습니다. 시작 메뉴나 검색을 통해 쉽게 실행할 수 있습니다. 'paint'를 입력하고 필요한 것을 선택하거나 모두 실행하십시오.
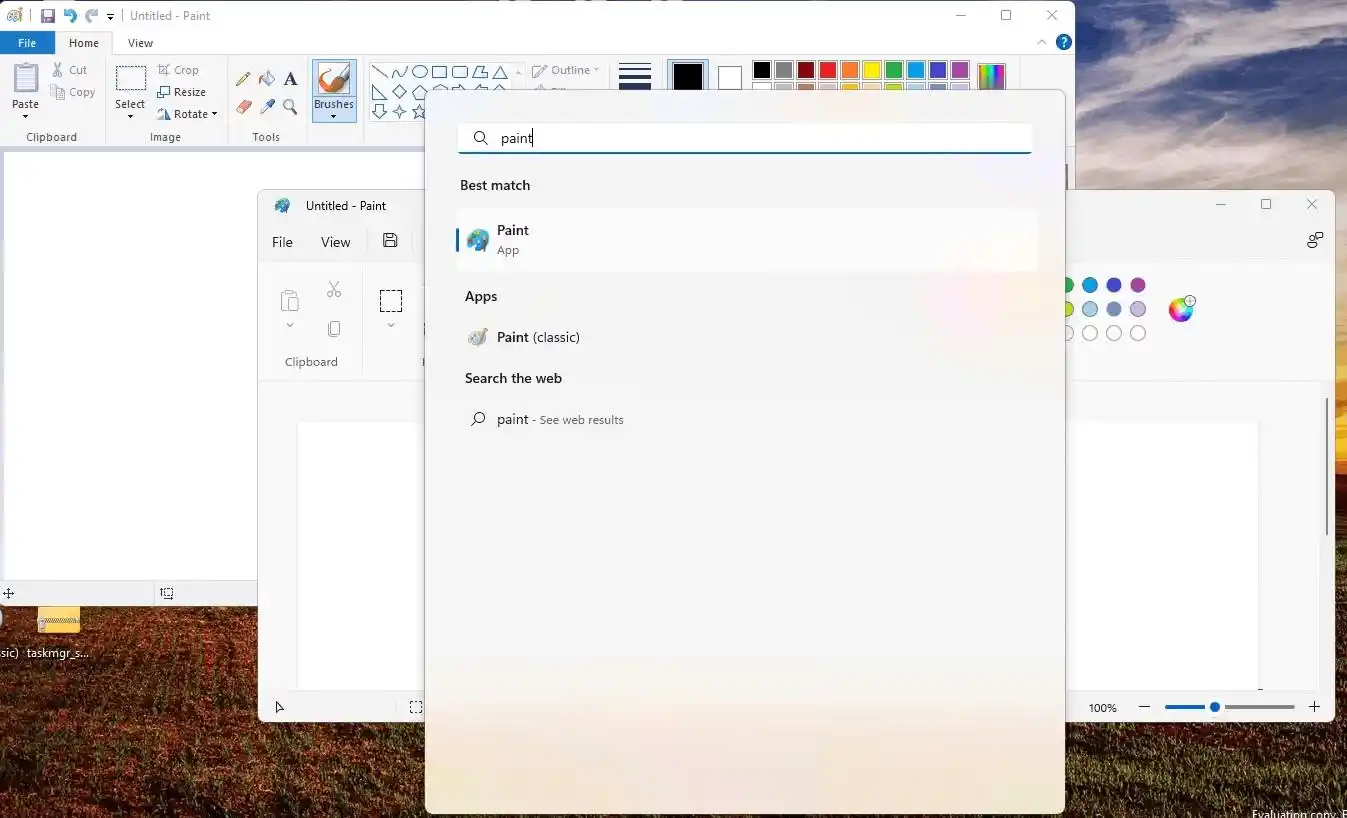
1기가 인터넷은 얼마나 빠른가요?
이 파일은 어떤 방식으로든 변조되거나 수정되지 않은 정품 Windows 10 Build 14393에서 가져온 것입니다.
받은편지함 앱 복원
설정(Win + I)을 열어 Windows 11에서 오래된 클래식 페인트를 쉽게 제거할 수 있습니다. 거기로 가세요앱 > 설치된 앱, 찾다클래식 페인트을 클릭하고 점 3개로 된 메뉴 버튼을 클릭하세요. 해당 메뉴에서 다음을 선택하세요.제거을 클릭하고 의도를 확인하세요.
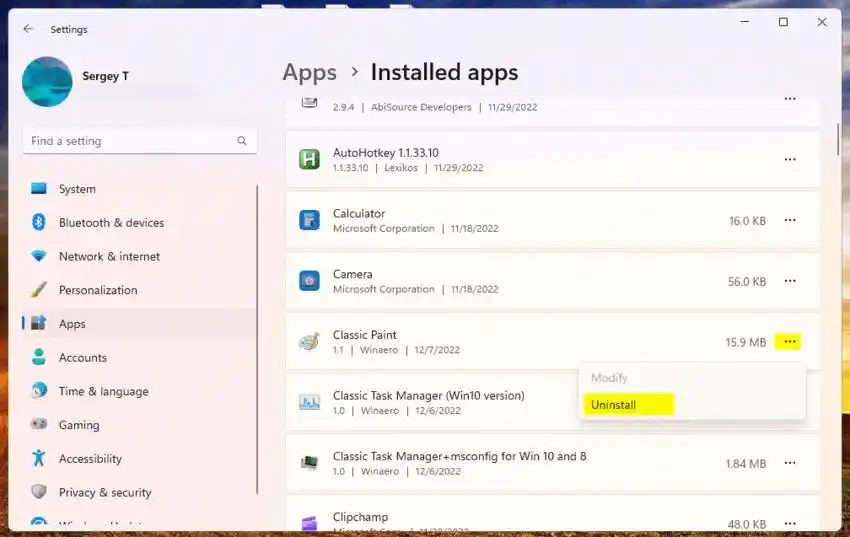
이렇게 하면 모든 '클래식' 파일과 레지스트리 항목을 제거하는 제거 프로그램이 시작되므로 받은 편지함 앱만 갖게 됩니다.
|_+_|를 다시 활성화하는 것을 잊지 마세요. 그리고 |_+_| 새로운 스토어 기반 앱이 실행 상자에 등록될 수 있도록 앱 실행 별칭을 지정합니다.
이 게시물을 작성하는 데 도움을 준 팀원 Gaurav Kale에게 감사드립니다.