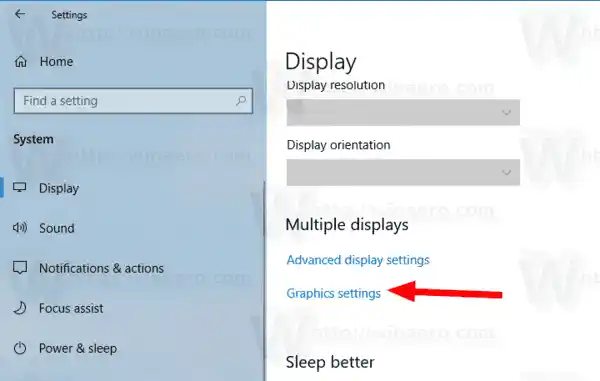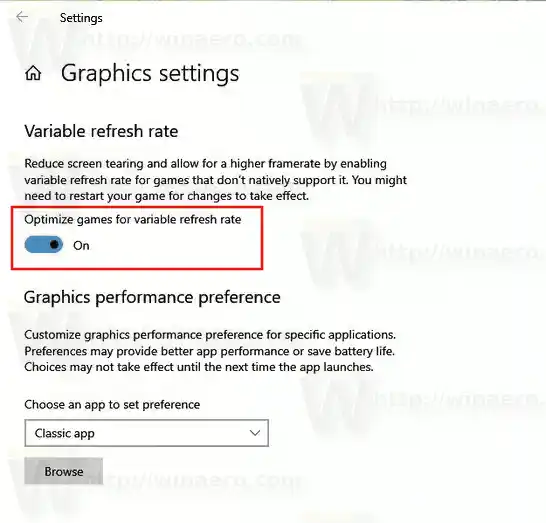Windows 10 버전 1903에는 VRR(가변 새로 고침 빈도 지원)이 도입되었습니다. 이 기능은 최신 Store 및 UWP 게임에서 화면 잘림 현상을 줄이고 더 높은 프레임 속도를 얻기 위해 활용됩니다.
VRR(가변 새로 고침 빈도)은 실시간으로 지속적으로 달라질 수 있는 동적 디스플레이 새로 고침 빈도입니다. 가변 새로 고침 빈도 기술을 지원하는 디스플레이가 필요합니다. 이러한 디스플레이는 특정 범위의 새로 고침 빈도(예: 20Hz ~ 180Hz)를 지원해야 합니다. VRR 기술은 게임에서 모니터의 새로 고침 빈도를 변경하여 화면이 찢어지는 것을 방지합니다. 가변 새로 고침 빈도는 NVIDIA의 G-SYNC 및 VESA DisplayPort Adaptive-Sync와 유사합니다.
이것이 왜 필요한지 궁금한 분들을 위해 설명하자면, Microsoft Store 게임은 처음에는 적응형 동기화와 호환되지 않았으며 사용자 지정 V-Sync 설정에도 문제가 있었습니다. Microsoft는 결국 이러한 설정에 대한 지원을 출시했지만 개발자는 이에 대한 지원을 명시적으로 추가해야 했습니다.
새로운 옵션을 사용하면 기본적으로 VRR을 지원하지 않더라도 전체 화면을 실행하는 DirectX 11 게임에 대한 가변 새로 고침 빈도를 지원할 수 있습니다. 이런 방식으로 게임은 VRR 호환 하드웨어의 이점을 누릴 수 있습니다.
내용물 숨다 Windows 10의 가변 새로 고침 빈도 시스템 요구 사항 Windows 10에서 가변 새로 고침 빈도를 활성화하려면,Windows 10의 가변 새로 고침 빈도 시스템 요구 사항
- Windows 10 버전 1903 이상
- G-SYNC 또는 Adaptive-Sync 지원 모니터
- G-SYNC/Adaptive-Sync를 지원하는 WDDM 2.6 이상의 드라이버가 포함된 디스플레이 어댑터.
Windows 10에서 가변 새로 고침 빈도를 활성화하려면,
- 설정 앱 을 엽니다.

- 시스템 > 디스플레이로 이동합니다.
- 오른쪽에서 그래픽 설정 링크를 클릭합니다.
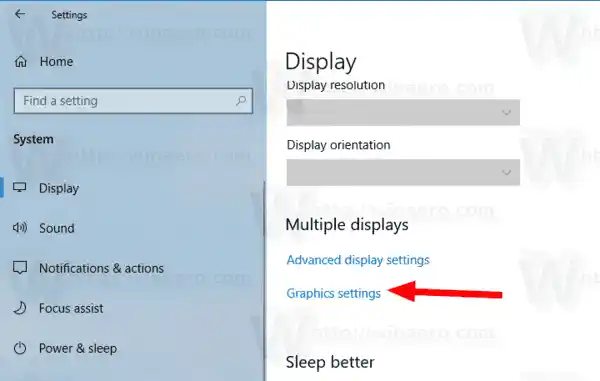
- 다음 페이지에서가변 새로 고침 빈도옵션.
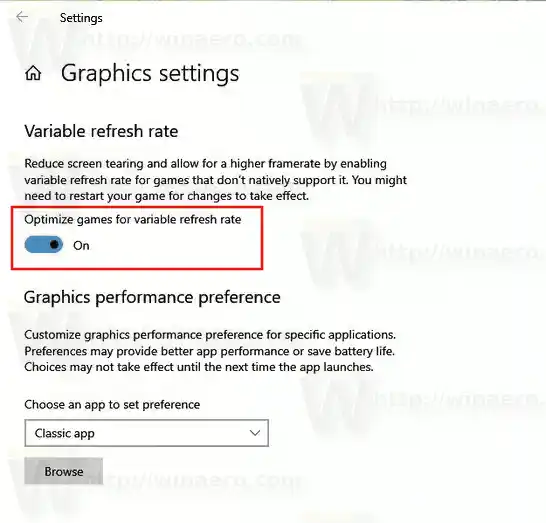
다음 기사를 읽고 싶을 수도 있습니다.
- Windows 10 버전 1903의 새로운 기능
- Windows 10에서 시간이 지나면 디스플레이 끄기 변경
- Windows 10에서 디스플레이 해상도 변경
- Windows 10에서 디스플레이 새로 고침 빈도 변경
- Windows 10에서 자세한 디스플레이 정보를 보는 방법