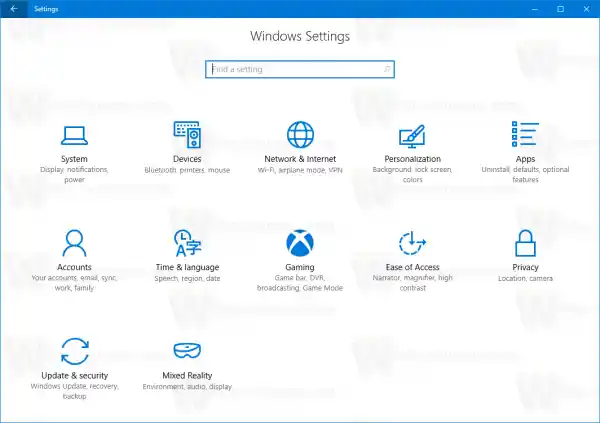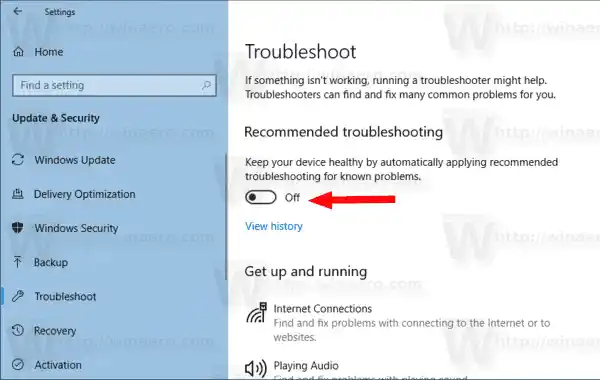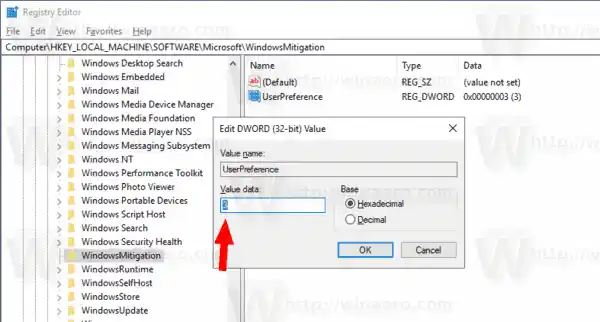Windows 10에서 Microsoft는 사용 가능한 모든 문제 해결사를 설정 앱에 추가했습니다. 클래식 제어판의 링크를 통해서도 새로운 설정 페이지가 열립니다.
내용물 숨다 Windows 10의 문제 해결사 레지스트리 조정으로 권장 문제 해결 비활성화Windows 10의 문제 해결사
Windows 10에서 문제 해결사를 실행하려면 설정 앱의 새 페이지를 사용할 수 있습니다. 설정 업데이트 및 보안 문제 해결에서 찾을 수 있습니다.

다음 문제 해결 도구를 사용할 수 있습니다.
- 인터넷 연결
- 오디오 재생
- 인쇄기
- 윈도우 업데이트
- 블루 스크린
- 블루투스
- 하드웨어 및 장치
- 홈그룹
- 들어오는 연결
- 건반
- 네트워크 어댑터
- 힘
- 프로그램 호환성 문제 해결사
- 오디오 녹음
- 검색 및 인덱싱
- 공유 폴더
- 연설
- 비디오 재생
- Windows 스토어 앱
새로운 자동 권장 문제 해결 기능이 제대로 작동하지 않거나 문제가 발생하는 경우 해당 기능을 비활성화할 수 있습니다. 방법은 다음과 같습니다.
Windows 10에서 자동 권장 문제 해결을 비활성화하려면, 다음을 수행합니다.
- 설정 앱 을 엽니다.
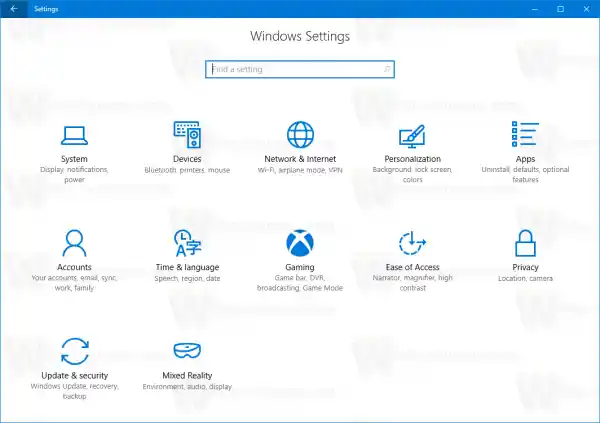
- 업데이트 및 보안 -> 문제 해결로 이동합니다.
- 오른쪽에서 권장되는 문제 해결 옵션을 비활성화합니다. 기본적으로 활성화되어 있습니다.
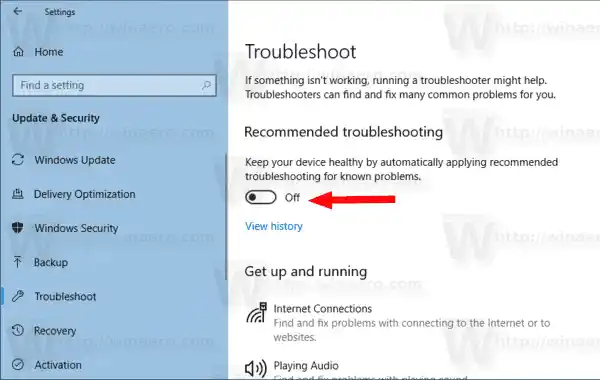
- 이제 자동 권장 문제 해결이 비활성화되었습니다.
또는 레지스트리 조정을 적용하여 이 기능을 활성화하거나 비활성화할 수 있습니다.
레지스트리 조정으로 권장 문제 해결 비활성화
- 레지스트리 편집기 앱을 엽니다.
- 다음 레지스트리 키로 이동합니다.|_+_|
한 번의 클릭으로 레지스트리 키로 이동하는 방법을 알아보세요.
HP Officejet 4630 컴퓨터로 스캔
- 오른쪽에서 새로운 32비트 DWORD 값을 수정하거나 생성합니다.사용자 선호도.
참고: 64비트 Windows를 실행하는 경우에도 32비트 DWORD 값을 생성해야 합니다.
지원되는 값: 1 - 활성화, 3 - 비활성화.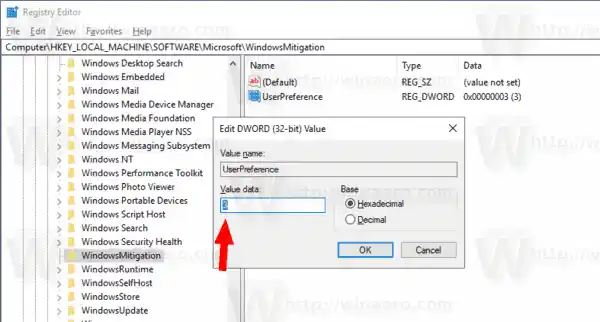
- 레지스트리 조정으로 변경한 내용을 적용하려면 Windows 10을 다시 시작하세요.
시간을 절약하려면 바로 사용할 수 있는 다음 레지스트리 파일을 다운로드할 수 있습니다.
레지스트리 파일 다운로드
그게 다야.
관련 기사:
- Windows 10에서 문제 해결 기록 지우기
- Windows 10에서 문제 해결 기록 보기
- 문제를 해결하기 위해 Windows 10에서 문제 해결사를 실행하는 방법
- Windows 10에서 재부팅을 통해 복구 및 문제 해결 옵션에 액세스하는 방법
- Windows 10의 백업 보안 및 유지 관리 알림 설정