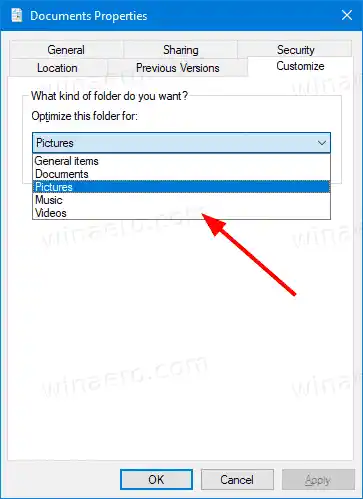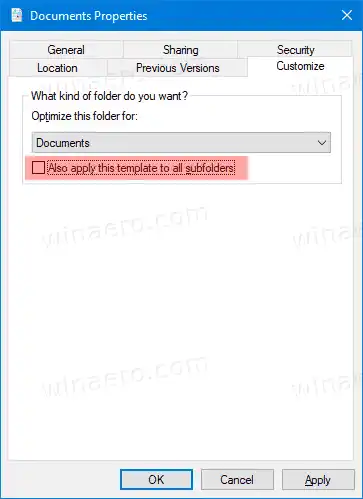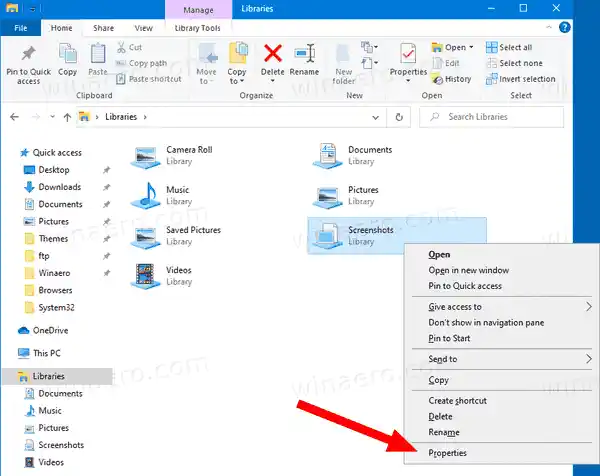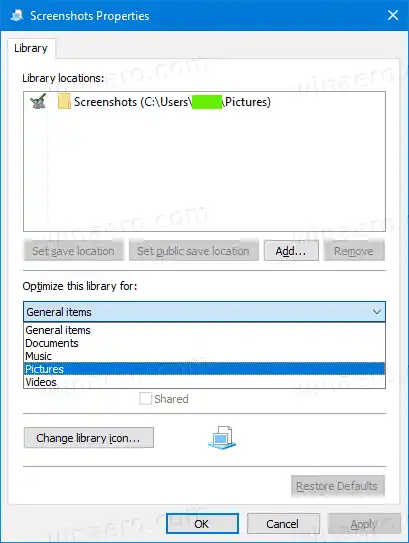파일 탐색기 사용자는 특정 유형의 파일(예: 이미지)이 포함된 폴더를 탐색할 때 앱이 다른 폴더와 약간 다르게 파일 목록을 표시한다는 것을 알 수 있습니다. 추가 열을 추가하고, EXIF와 사진 미리보기를 표시하고, 음악 파일의 태그를 표시합니다. Windows는 다섯 가지 템플릿 중 하나를 사용하여 파일 보기를 자동으로 최적화하려고 합니다.
- 일반 품목
- 서류
- 영화
- 음악
- 비디오
Windows 10은 내용을 분석하여 폴더에 적용할 템플릿이 정확히 무엇인지 자동으로 감지할 수 있습니다. 폴더에 다양한 파일 형식이 포함된 경우 해당 폴더에 있는 대부분의 파일이 특정 파일 형식이 아닌 한 일반 항목 템플릿이 사용됩니다.
파일 탐색기에서 자동으로 할당한 기본 폴더 템플릿을 재정의하고 폴더에 대해 수동으로 변경할 수 있습니다. 수행 방법은 다음과 같습니다.
내용물 숨다 Windows 10에서 폴더 템플릿을 변경하려면, 라이브러리의 폴더 템플릿 변경Windows 10에서 폴더 템플릿을 변경하려면,
- 템플릿을 변경하려는 하위 폴더가 포함된 상위 폴더(드라이브의 경우 이 PC)로 이동합니다.
- 템플릿을 변경하려는 폴더를 마우스 오른쪽 버튼으로 클릭하고속성상황에 맞는 메뉴에서.

- 속성 대화 상자에서사용자 정의탭.

- 에서 템플릿을 선택하세요.이 폴더를 다음에 최적화하세요.드롭다운 목록을 선택하고 확인을 클릭합니다.
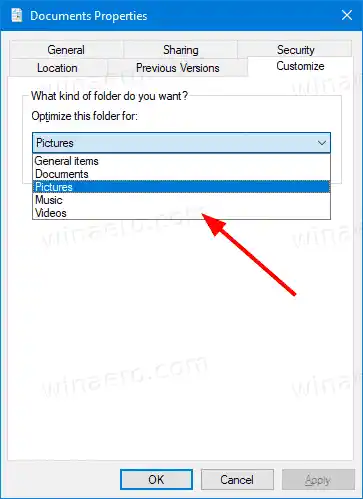
- 원하는 경우 옵션을 활성화하여 모든 하위 폴더에 동일한 템플릿을 적용할 수도 있습니다.또한 이 템플릿을 모든 하위 폴더에 적용합니다..
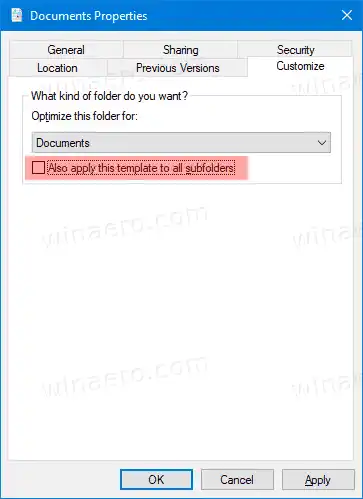
이제 끝났습니다! 이제 폴더 템플릿이 변경되었습니다.
DVD 드라이브가 디스크를 읽지 못합니다
마찬가지로 라이브러리에 대한 뷰 템플릿을 변경할 수 있습니다.
라이브러리의 폴더 템플릿 변경
- 라이브러리 폴더를 엽니다.
- 뷰 템플릿을 변경하려는 라이브러리를 마우스 오른쪽 버튼으로 클릭합니다.
- 선택하다속성상황에 맞는 메뉴에서.
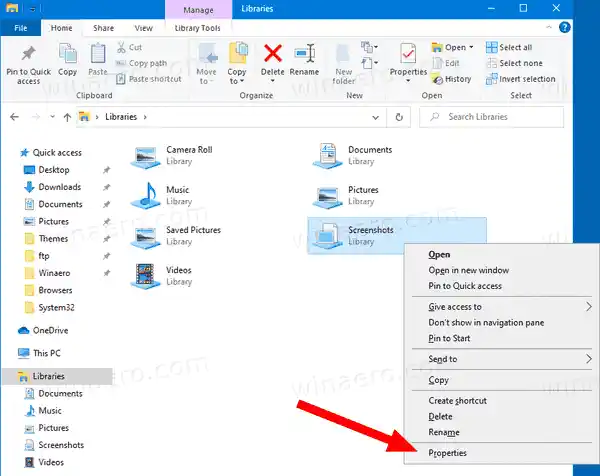
- 아래에서 원하는 뷰 템플릿을 선택하세요.이 라이브러리를 최적화하세요을 클릭하고 확인을 클릭합니다.
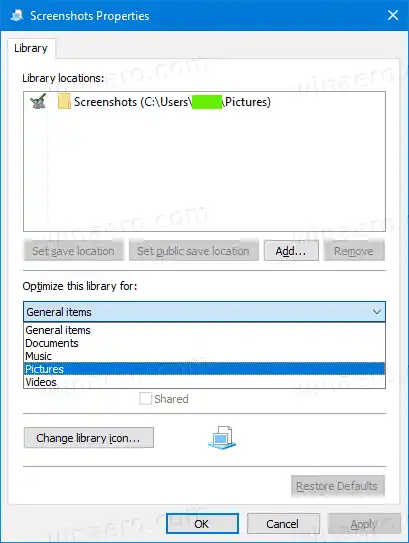
- 리본에서 바로 열려 있는 라이브러리에 대한 보기 템플릿을 변경할 수도 있습니다.라이브러리 도구 > 관리 > 라이브러리 최적화 > 템플릿 이름.

그게 다야!
관련 기사:
- Windows 10의 모든 폴더에 대한 폴더 보기 템플릿 변경
- Windows 10의 백업 폴더 보기 설정
- Windows 10에서 그룹화 기준 및 폴더 기준 정렬 보기 변경
- Windows 10의 데스크탑 폴더에 사용자 정의 탭 추가
- Windows 10에서 폴더 아이콘을 변경하는 방법
- Windows 10의 빠른 액세스에서 고정된 폴더 아이콘 변경
- Windows 10의 파일 속성에서 사용자 정의 탭 제거
- Windows 10의 파일 속성에서 보안 탭 제거