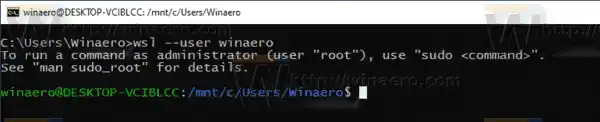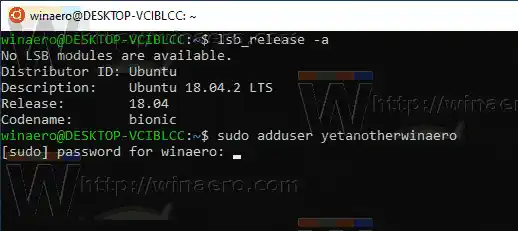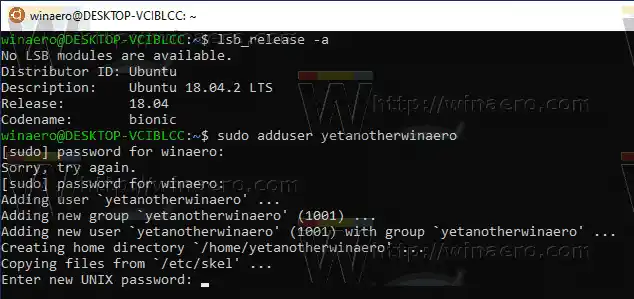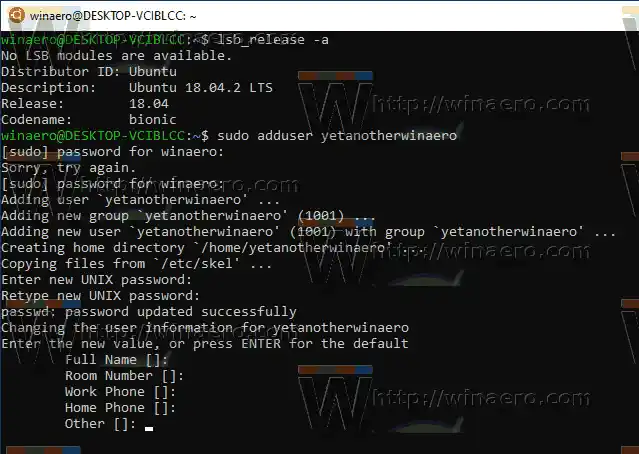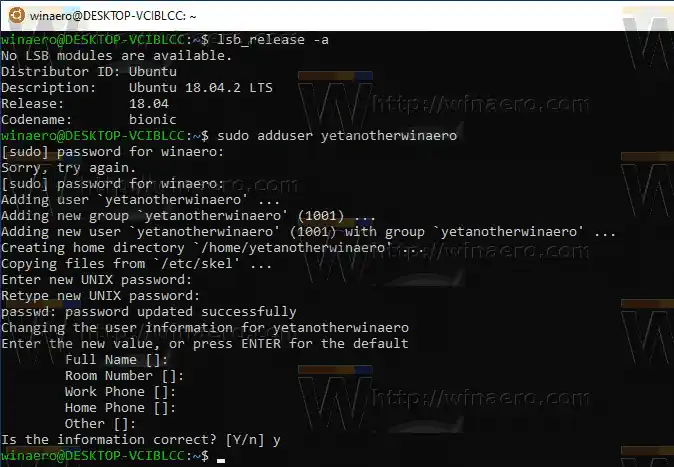Windows 10에서 기본적으로 Linux를 실행하는 기능은 WSL 기능을 통해 제공됩니다. WSL은 Linux용 Windows 하위 시스템을 의미하며 처음에는 Ubuntu로만 제한되었습니다. 최신 버전의 WSL을 사용하면 Microsoft Store에서 여러 Linux 배포판을 설치하고 실행할 수 있습니다.

WSL을 활성화한 후 스토어에서 다양한 Linux 버전을 설치할 수 있습니다. 다음 링크를 사용할 수 있습니다.
그리고 더.
처음 실행 시 WSL 배포판은 새 사용자 계정을 생성하도록 제안합니다. 이 배포판에서는 기본 사용자 계정으로 사용됩니다. 또한 sudo 명령을 실행하여 루트(예: 상승된 권한)로 명령을 실행할 수 있는 사용자 그룹인 sudoers 목록에 추가됩니다. |_+_|.
WSL에 추가 사용자 계정을 추가하려면 아래 지침을 따르십시오.
Windows 10에서 WSL Linux Distro에 사용자를 추가하려면,
- WSL Linux 배포판을 실행하세요. 우분투.
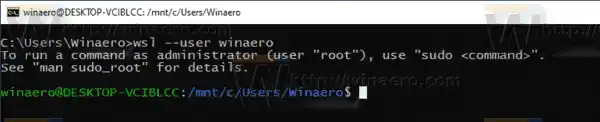
- |_+_| 명령을 실행합니다.
- |_+_|를 대체하세요. 부분을 생성하려는 실제 사용자 이름으로 바꿉니다.
- 메시지가 나타나면 현재 비밀번호를 입력하세요.
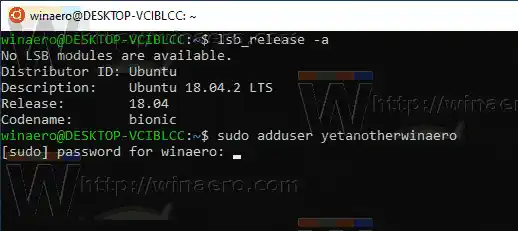
- 비밀번호를 입력하세요메시지가 표시되면 이 새 사용자 계정에 대해 Enter 키를 누릅니다. 작업을 확인하려면 비밀번호를 다시 입력하세요.
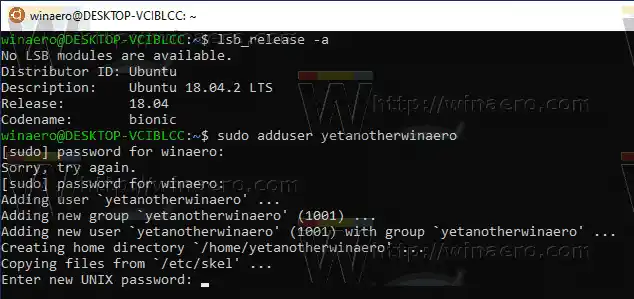
- 새 값을 입력하거나 공백으로 두고 Enter 키를 누릅니다.콘솔에 나타나는 각 값에 대해. Ubuntu의 값 목록에는 전체 이름, 방 번호, 직장 전화, 집 전화 및 기타가 포함됩니다.
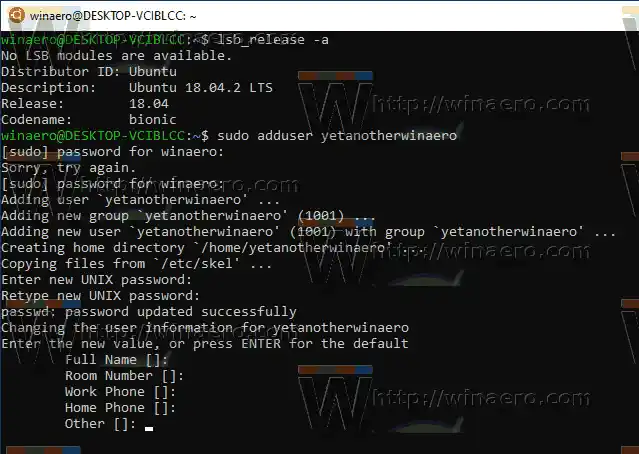
- 메시지가 표시되면정보가 맞는지, y를 입력하고 Enter 키를 누르세요.
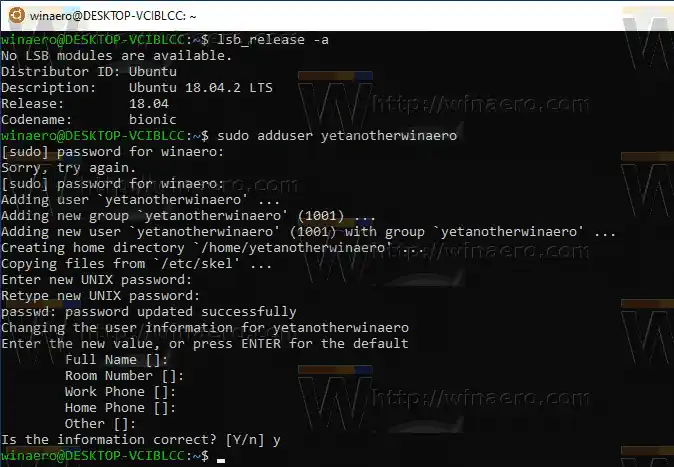
이제 끝났습니다.
참고: 사용자 계정이 sudoers의 일부가 아닌 경우 기본 사용자를 루트로 전환해야 합니다. 다음 명령을 사용하여 기본 사용자를 |_+_|로 변경하세요. WSL 배포판에서.
- 우분투: |_+_|
- openSUSE 도약 42: |_+_|
- 수세 리눅스: |_+_|
- 데비안: |_+_|
- 칼리 리눅스: |_+_|
위 명령에서 'root'를 다른 사용자 계정 이름으로 바꾸면 해당 계정이 distro의 기본 사용자 계정으로 설정됩니다.
관련 기사.
- Windows 10에서 WSL Linux Distro 업데이트 및 업그레이드
- Windows 10에서 특정 사용자로 WSL Linux Distro 실행
- Windows 10에서 WSL Linux Distro 재설정 및 등록 취소
- Windows 10에서 WSL Linux Distro의 비밀번호 재설정
- Windows 10에서 WSL Linux Distro를 실행하는 모든 방법
- Windows 10에서 기본 WSL Linux Distro 설정
- Windows 10에서 WSL Linux Distros 실행 찾기
- Windows 10에서 WSL Linux Distro 실행 종료
- Windows 10의 탐색 창에서 Linux 제거
- Windows 10에서 WSL Linux Distro 내보내기 및 가져오기
- Windows 10에서 WSL Linux 파일에 액세스
- Windows 10에서 WSL 활성화
- Windows 10에서 WSL의 기본 사용자 설정
- Windows 10 빌드 18836은 파일 탐색기에 WSL/Linux 파일 시스템을 표시합니다.