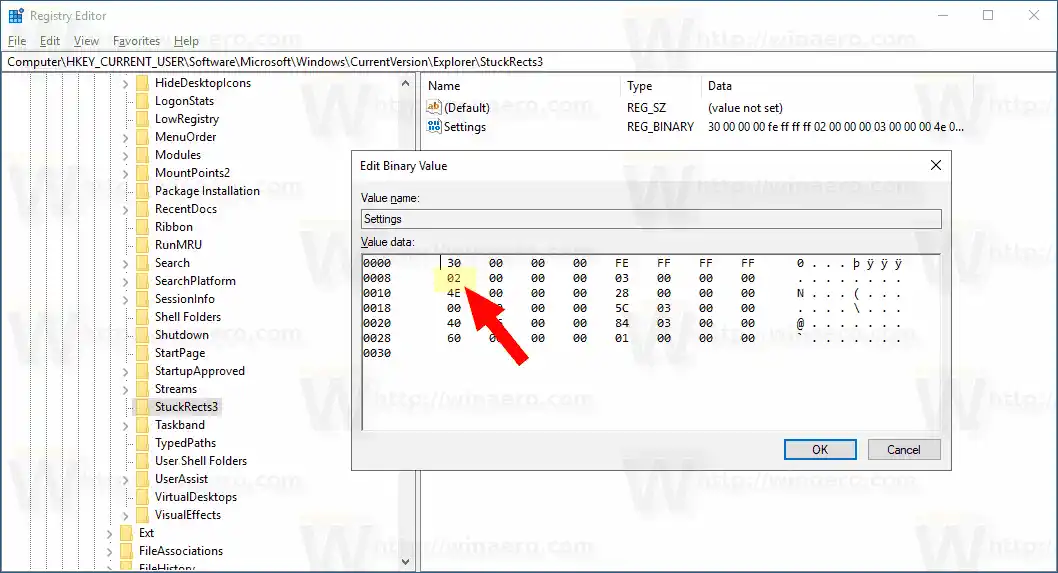Windows 10에서 작업 표시줄에는 시작 메뉴 버튼, 검색 상자 또는 Cortana, 작업 보기 버튼, 시스템 트레이 및 사용자나 타사 앱이 만든 다양한 도구 모음이 포함될 수 있습니다. 예를 들어 작업 표시줄에 기존의 빠른 실행 도구 모음을 추가할 수 있습니다.
Windows 10에서는 필요하지 않은 한 작업 표시줄을 자동으로 숨길 수 있습니다. 자동 숨김 기능을 사용하면 최대화된 창이 작업 표시줄 전용 공간을 차지하므로 수직 방향으로 최대 화면 공간을 사용할 수 있습니다. 이는 큰 문서나 고해상도 사진을 작업할 때 유용할 수 있습니다. 또한 작업 표시줄이 숨겨져 있으면 구경꾼은 현재 열려 있는 앱을 볼 수 없습니다.
이는 Windows 10의 기본 작업 표시줄입니다.

reltek 오디오 콘솔
다음 이미지는 숨겨진 작업 표시줄을 보여줍니다.

숨겨진 작업 표시줄을 화면에 다시 표시하려면 작업 표시줄이 있는 화면 가장자리로 마우스 포인터를 이동하거나, Win + T 키를 누르거나, 터치 스크린 장치의 화면 가장자리에서 안쪽으로 살짝 밉니다. .
Windows 10에서 작업 표시줄을 자동으로 숨기려면, 다음을 수행합니다.
Wi-Fi에 유효한 IP 구성이 없습니다. Windows 10
- 설정 을 엽니다.
- 개인 설정 - 작업 표시줄로 이동합니다.
- 오른쪽에서 옵션을 켜세요.데스크탑 모드에서 작업 표시줄 자동 숨기기. 작업 표시줄 자동 숨기기를 활성화하려면 활성화하세요.

- 변경 사항은 즉시 적용됩니다.
이제 끝났습니다.
팁: Windows 빌드 14328부터 태블릿 모드에서 작업 표시줄을 자동으로 숨길 수 있습니다. Windows 10의 태블릿 모드에서 작업 표시줄 자동 숨기기 문서를 참조하세요.
리얼텍 HD 정의 오디오
또는 레지스트리 조정을 적용하여 데스크탑 모드에서 작업 표시줄을 자동으로 숨길 수 있습니다.
방법은 다음과 같습니다.
레지스트리 조정으로 작업 표시줄 자동 숨기기 만들기
- 레지스트리 편집기 앱을 엽니다.
- 다음 레지스트리 키로 이동합니다.|_+_|
한 번의 클릭으로 레지스트리 키로 이동하는 방법을 알아보세요.
- 오른쪽에서 바이너리(REG_BINARY) 값을 수정합니다.설정. 작업 표시줄을 자동으로 숨기려면 두 번째 행의 첫 번째 숫자 쌍을 03으로 설정합니다. 비활성화하려면 이 값을 02로 변경합니다.
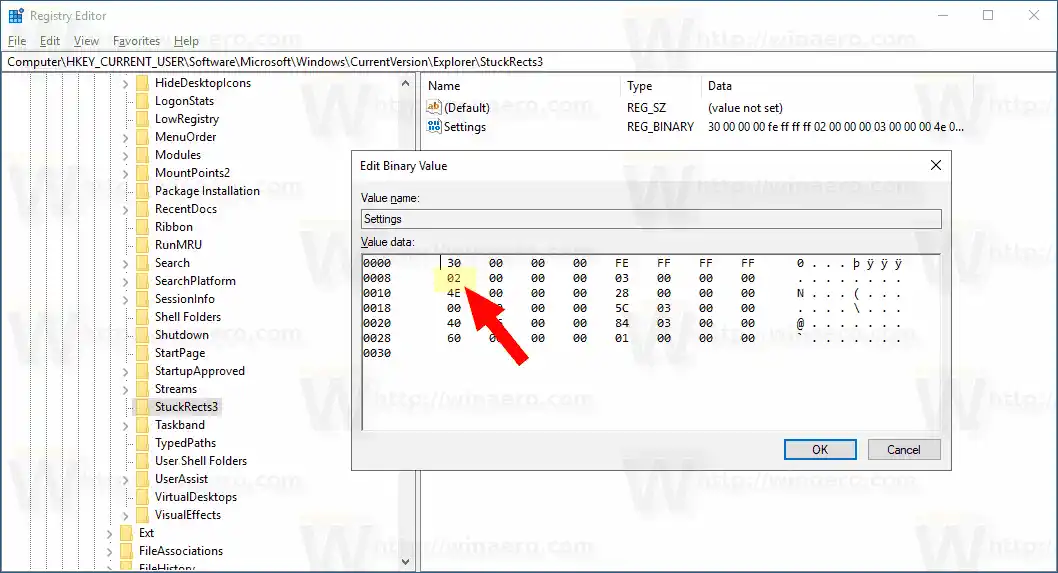
- 레지스트리 조정으로 수행된 변경 사항을 적용하려면 Explorer 셸을 다시 시작하십시오.
그게 다야.