
또한, 파일을 매우 빠르게 찾을 수 있는 검색 색인이 포함된 인기 검색 도구인 Catfish도 있습니다.

제가 터미널 작업을 할 때 직접 사용하는 방법들을 공유하고 싶습니다.
첫 번째 방법은 모든 배포판, 심지어 비지박스에 구축된 임베디드 시스템에도 존재하는 찾기 유틸리티를 사용합니다. 다른 방법은 위치 명령입니다.
Linux 터미널에서 파일을 찾으려면, 다음을 수행합니다.
- 즐겨 사용하는 터미널 앱을 엽니다. XFCE4 터미널은 개인적으로 선호하는 터미널입니다.
- 다음 명령을 입력하십시오:|_+_|
위의 주장은 다음과 같습니다.
/path/to/folder/ - 검색을 시작할 폴더입니다. 지정하지 않으면 현재 디렉터리에서 검색이 시작됩니다.
내가 사용하는 스위치:
-iname - 이름에 지정된 부분이 포함된 파일 및 폴더를 검색하고 대소문자를 무시합니다.예:
Opera 브라우저에 대해 작성한 기사를 찾는 데 사용할 수 있는 명령은 다음과 같습니다.
|_+_|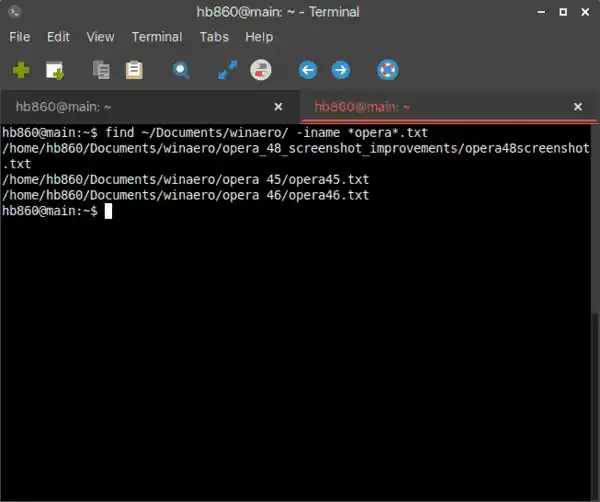
- 파일만 찾거나 폴더만 찾으려면 옵션을 추가하세요.-f형파일의 경우 또는 -d를 입력하세요디렉토리용. 다음은 몇 가지 예입니다.
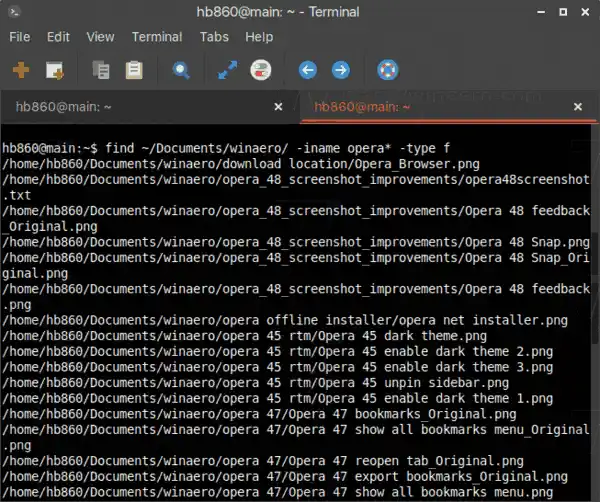
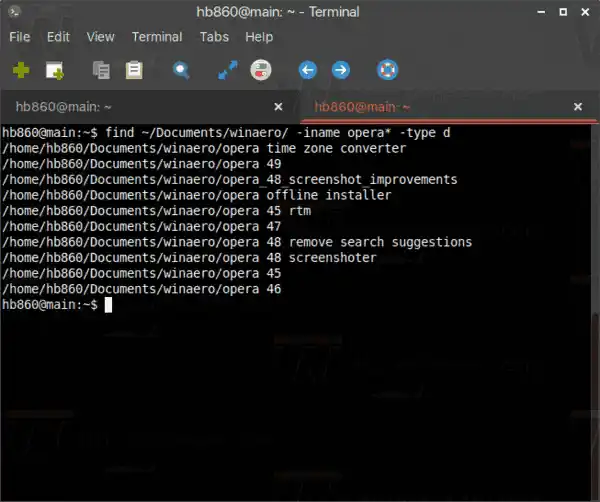
- 최근에 수정된 파일과 디렉터리를 찾으려면 다음 옵션을 사용할 수 있습니다.찾다명령:
-mmin n - n분 전에 수정된 파일을 찾습니다. -mtime n - n*24시간 전에 수정된 파일을 찾습니다. find가 24시간 전에 파일에 마지막으로 액세스한 기간을 알아낼 때 소수 부분은 무시됩니다. 따라서 -mtime +1과 일치하려면 파일이 최소 2일 전에 수정되어야 합니다. - 검색어로 찾은 파일에 대해 명령을 실행할 수 있습니다. 다음 예를 참조하세요.|_+_|
여기서는 -exec 옵션을 사용하여 실행합니다.왜냐하면검색 결과의 모든 파일에 대한 텍스트 편집기. '{}' 부분은 다음에서 찾은 파일을 나타냅니다.찾다명령. ';' end는 명령의 끝을 지정합니다.-exec옵션.
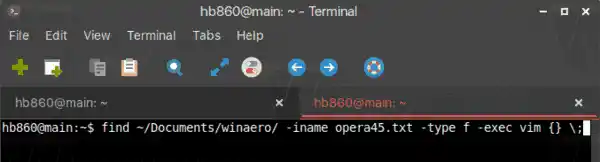
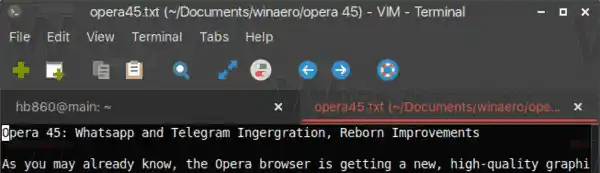
위치 명령
찾기 검색 도구는 특수 파일 데이터베이스를 사용하여 즉시 파일을 찾습니다. 명령에 대한 색인은 다음에 의해 생성되고 업데이트될 수 있습니다.업데이트됨명령. 검색 결과가 즉시 나타나는 동안 검색 색인을 유지하고 최신 상태로 유지해야 합니다. 그렇지 않으면 찾기 명령이 삭제되거나 다른 디렉터리로 이동된 파일을 찾을 수 있습니다.
일반적인 경우 구문은 다음과 같습니다.
|_+_|-i 옵션은 '텍스트 대소문자 무시'를 의미합니다.
예는 다음과 같습니다.

노트북 키보드 어떻게 고치나요?

보너스 팁: 제가 자주 사용하는 또 다른 방법은 콘솔 파일 관리자 앱인 Midnight Commander(mc)입니다. 찾기 또는 찾기와 달리 mc는 내가 시도한 모든 Linux 배포판에 기본적으로 포함되어 있지 않습니다. 직접 설치해야 할 수도 있습니다.
mc로 파일 찾기
Midnight Commander를 사용하여 특정 텍스트가 포함된 파일을 찾으려면 앱을 시작하고 키보드에서 다음 순서를 누르십시오.
Alt + Shift + ?
그러면 검색 대화 상자가 열립니다.

'파일 이름:' 섹션을 입력하고 Enter 키를 누릅니다. 기준과 일치하는 모든 파일을 찾습니다.

다음을 사용하여 이러한 파일을 왼쪽 또는 오른쪽 패널에 배치할 수 있습니다.패널화하다옵션을 선택하고 복사/이동/삭제/보기/원하는 대로 수행하세요.
그게 다야.

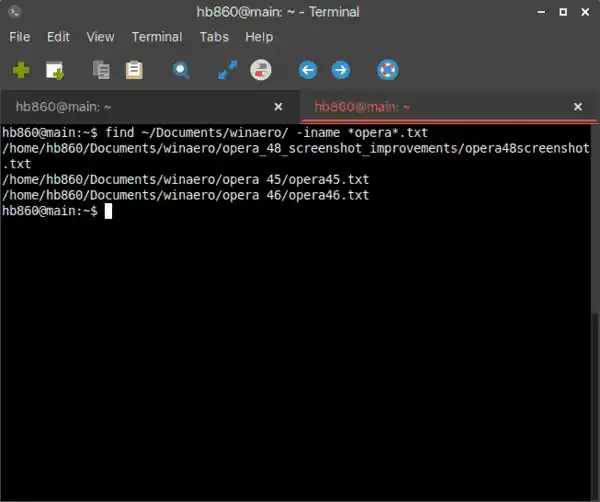
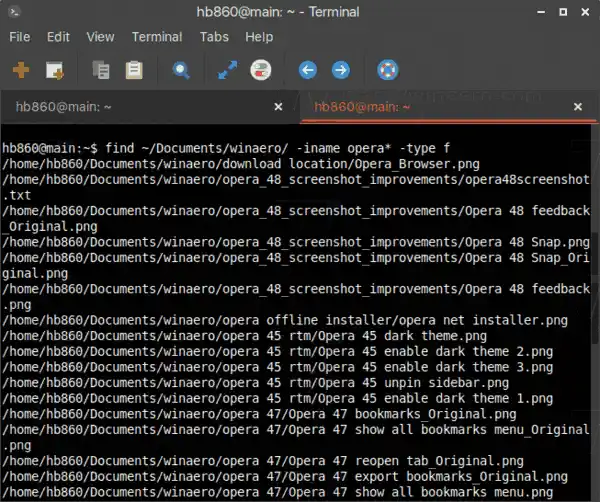
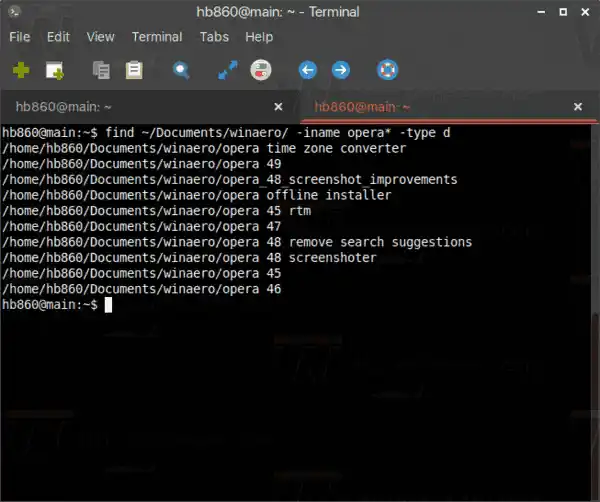
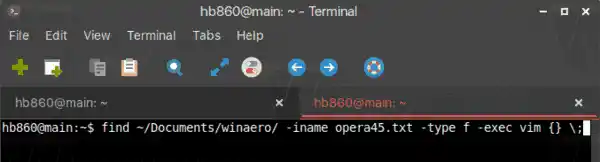
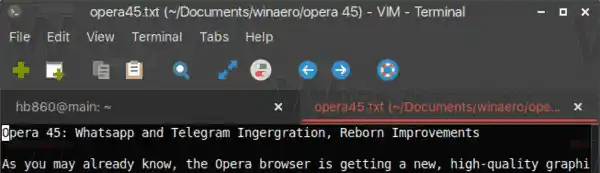









![AirPods가 연결되었지만 Windows 11에서 소리가 들리지 않음 [수정됨]](https://helpmytech.org/img/knowledge/37/airpods-connected-no-sound-windows-11.webp)















