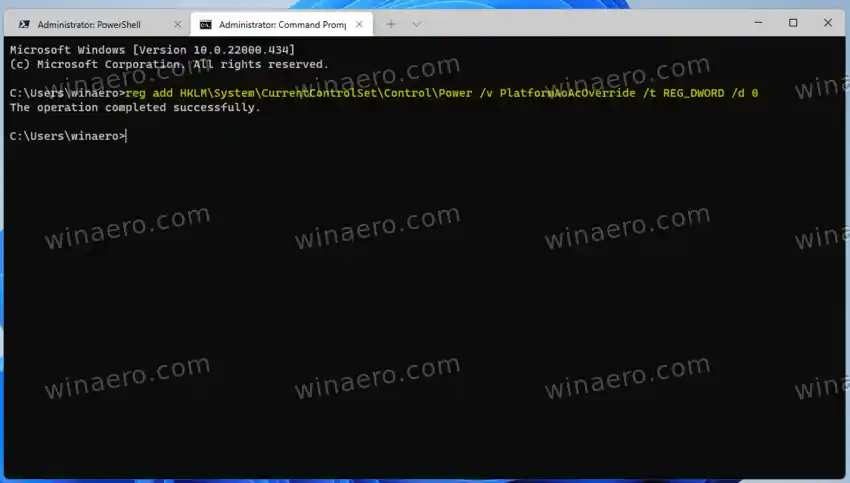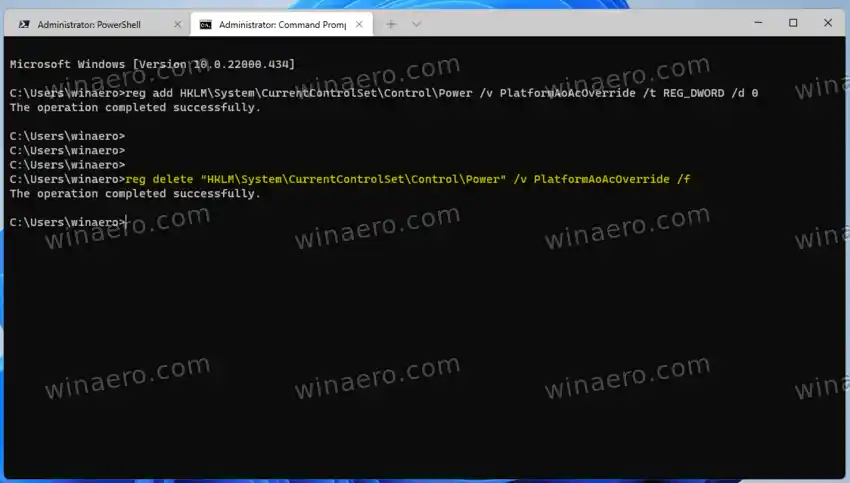익숙하지 않은 경우 모던 스탠바이, 최신 노트북과 태블릿에서 사용할 수 있는 최신 절전 모드입니다. 그것은 고전을 대체했습니다.S3단순히 하드웨어를 절전 모드로 전환하는 저전력 모드입니다. Modern Standby는 'Instant ON' 기능과 함께 개별 장치의 효율적인 전원 관리를 추가합니다. 후자를 사용하면 스마트폰처럼 Windows 장치를 즉시 켤 수 있으며 절전 모드에서도 인터넷 연결을 계속 유지할 수 있습니다.
Windows에 내장된 powercfg 콘솔 도구를 사용하면 장치가 최신 대기 모드를 지원하는지 확인할 수 있습니다. 어떤 이유로 클래식 절전 모드를 위해 최신 대기 모드를 꺼야 하는 경우 아래 지침을 따르세요.
내용물 숨다 최신 대기 모드 비활성화 즉시 사용 가능한 레지스트리 파일 최신 대기 모드를 비활성화하는 명령최신 대기 모드 비활성화
Windows 11 및 Windows 10에서 최신 대기 모드를 비활성화하려면 다음을 수행하십시오.
- 마우스 오른쪽 버튼을 클릭하세요.시작버튼, 선택달리다를 입력하고 |_+_| 실행 상자에. Enter 키를 눌러 레지스트리 편집기를 시작합니다.
- |_+_|로 이동합니다. 열쇠. 이를 위해서는 이 경로를 복사하여 레지스트리 편집기의 주소 표시줄에 붙여넣으세요.
- 오른쪽 창의 빈 공간을 마우스 오른쪽 버튼으로 클릭하고 선택합니다.새로 만들기 > DWORD 값(32비트).
- 새 값의 이름을 다음과 같이 지정하십시오.플랫폼AoAc 재정의값 데이터를 0(영)으로 두었습니다.

- 변경 사항을 적용하려면 Windows를 다시 시작하세요.
방금 Modern Standby를 성공적으로 비활성화했습니다.
귀하의 시간을 절약하기 위해 바로 사용할 수 있는 레지스트리 파일을 준비했습니다. 대안으로 몇 가지 명령을 사용할 수 있습니다. 여기 있습니다.
즉시 사용 가능한 레지스트리 파일
- ZIP 아카이브에 있는 두 개의 REG 파일을 다운로드하려면 여기를 클릭하십시오.
- 원하는 폴더에 압축을 푸세요.
- |_+_| 파일을 제출하고 UAC 프롬프트를 확인하세요.
- 컴퓨터를 다시 시작합니다.
- 실행 취소 조정은 |_+_| 파일은 아카이브에도 포함됩니다.
완료!
또는 특수 명령을 실행하여 레지스트리를 적절하게 수정할 수 있습니다.
최신 대기 모드를 비활성화하는 명령
Windows 11 및 Windows 10에서 최신 대기 모드를 비활성화하는 가장 빠른 방법은 다음 reg 명령을 실행하는 것입니다.
먼저 Win + X를 누르고 메뉴에서 Windows 터미널(관리자)을 선택합니다.
그런 다음 Ctrl + Shift + 2를 누르거나 아래쪽 화살표 메뉴에서 명령 프롬프트로 전환합니다(스크린샷 참조).

마지막으로 다음 명령 중 하나를 실행합니다.
- Modern Standby 기능을 끄려면 |_+_|.
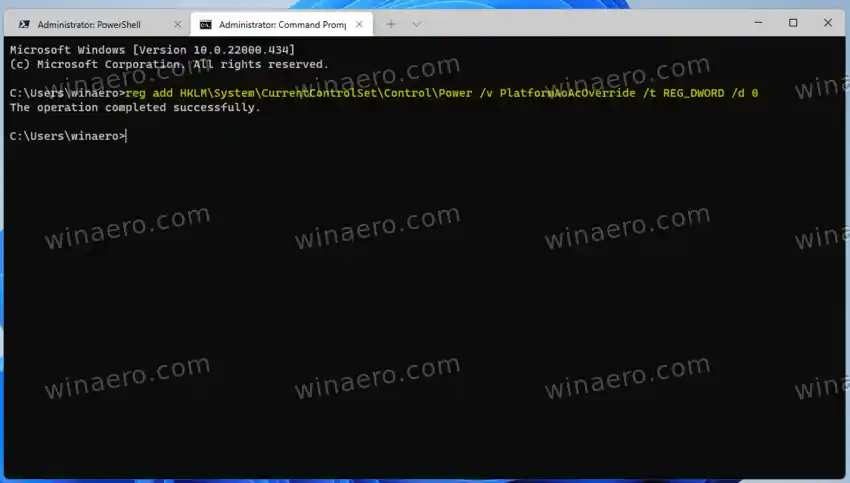
- 다시 활성화하려면(비활성화 취소): |_+_|.
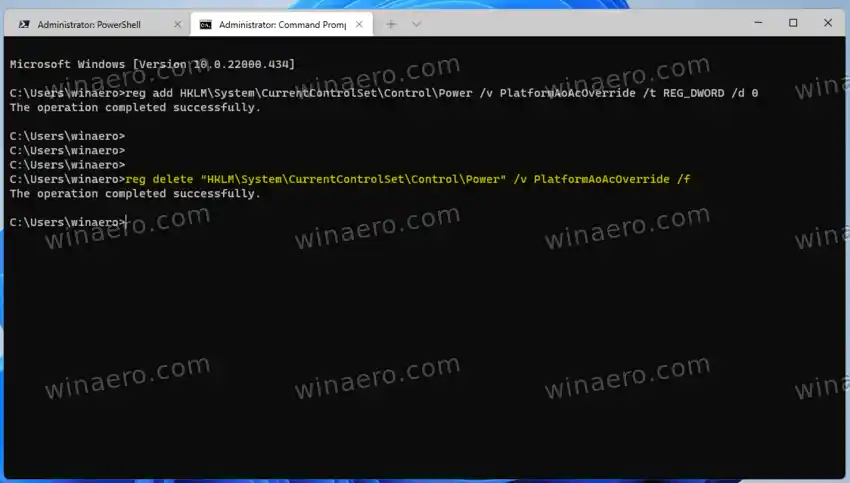
꽤 쉽습니다. 위 명령은 Intel CPU가 장착된 내 장치에서 테스트되었으며 매우 매력적으로 작동합니다. Modern Standby를 비활성화하면 노트북과 전원 관리에 부정적인 영향을 미치는 경우 주저하지 말고 장치 모델과 사양을 공유하세요.