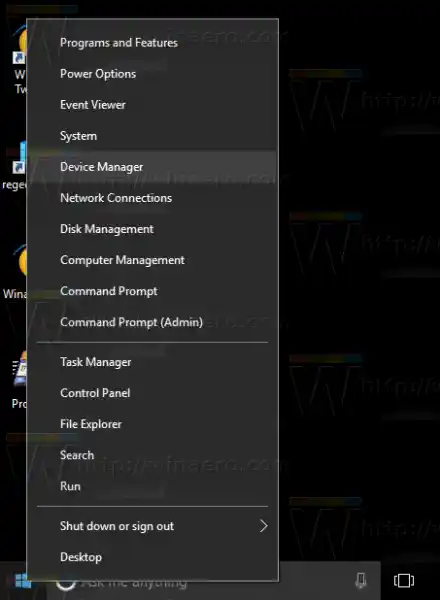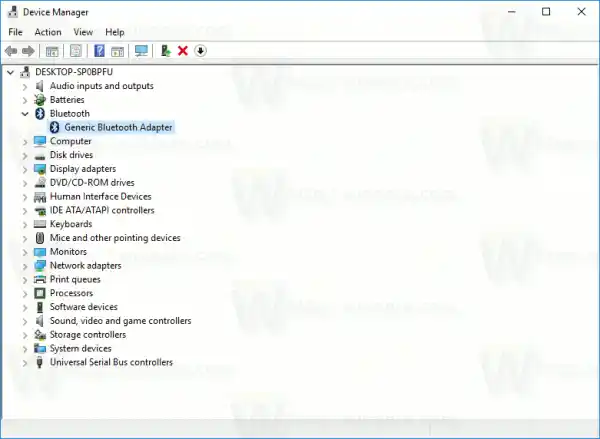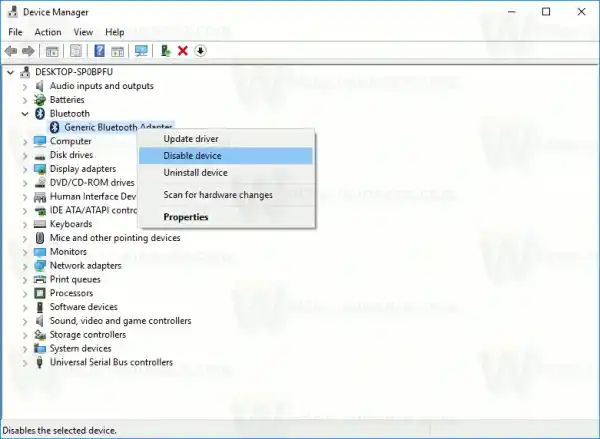Bluetooth 하드웨어는 장치의 마더보드에 내장되거나 장치 내부의 내부 모듈로 설치될 수 있습니다. Bluetooth 송신기는 USB 포트에 연결할 수 있는 외부 장치로 존재합니다. 활성화된 경우 Bluetooth를 항상 켜두면 배터리 수명에 영향을 줄 수 있습니다. Bluetooth 4.0 또는 Bluetooth Smart/Low Energy(BLE)는 전력 소비를 크게 낮추지만 사용하지 않을 때는 Bluetooth를 끄는 것이 좋습니다. Windows 장치가 연결되어 있을 때는 Bluetooth를 켜는 것이 문제가 되지 않지만, 배터리를 사용할 때는 Bluetooth를 비활성화하는 것이 좋습니다. 방법은 다음과 같습니다.
Windows 10에서는 설정 앱을 사용하여 기본적으로 Bluetooth를 비활성화할 수 있습니다. 설정 앱에는 이전에 클래식 제어판에서만 사용할 수 있었던 옵션이 점점 더 많아지고 있습니다. Bluetooth 연결을 관리하는 기능은 Windows 10 '크리에이터스 업데이트'에서 거의 완전히 설정으로 이동되었습니다.
Windows 10에서 Bluetooth를 비활성화하려면, 다음을 수행할 수 있습니다.
설정을 열고 장치로 이동한 다음 Bluetooth 및 기타 장치를 엽니다. 블루투스를 비활성화하거나 활성화하려면 '블루투스' 옵션을 사용하세요.
웹캠 드라이버 다운로드 로지텍

또는 알림 센터에 빠른 작업 버튼이 있습니다. 한 번의 클릭이나 탭으로 Bluetooth 기능을 전환하는 데 사용할 수 있습니다.
블루레이 디스크 수리
작업 표시줄 끝에 있는 알림 센터 아이콘을 클릭합니다.

Bluetooth 버튼이 표시되지 않으면 버튼을 확장합니다.

마이크로소프트 엣지 클리어 쿠키
Bluetooth 기능을 비활성화하거나 활성화합니다.

팁: Windows 10에서 알림 센터 버튼을 사용자 지정하는 방법을 알아보세요.
Windows 10의 비행기 모드 설정이 Bluetooth 상태를 재정의할 수 있다는 점은 언급할 가치가 있습니다.
후지쯔 스캔스냅 ix1500 소프트웨어
설정 - 네트워크 및 인터넷 - 비행기 모드를 방문하여 비행기 모드가 Bluetooth를 켜거나 끄도록 구성되어 있는지 확인하세요. 거기에서 Bluetooth 옵션을 참조하세요.

마지막으로, Windows 10에서 블루투스 하드웨어를 비활성화하는 또 다른 방법이 있습니다. 장치 관리자를 열고 '블루투스' 그룹에서 블루투스 어댑터를 찾으세요.
- 키보드에서 Win + X 키를 함께 누르고 장치 관리자를 클릭합니다.
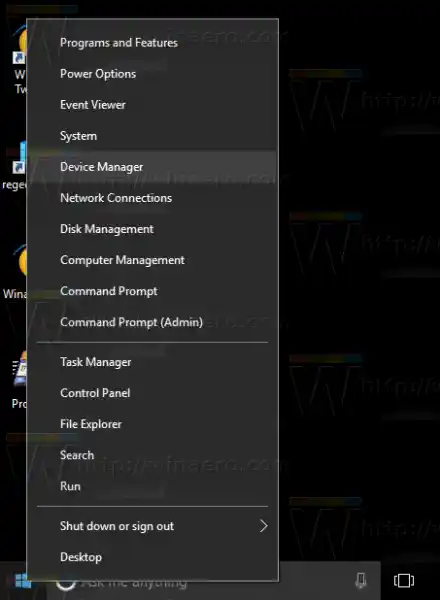
팁: Windows 10의 Win + X 메뉴를 사용자 정의할 수 있습니다. - 'Bluetooth' 노드를 확장하고 어댑터를 찾습니다.
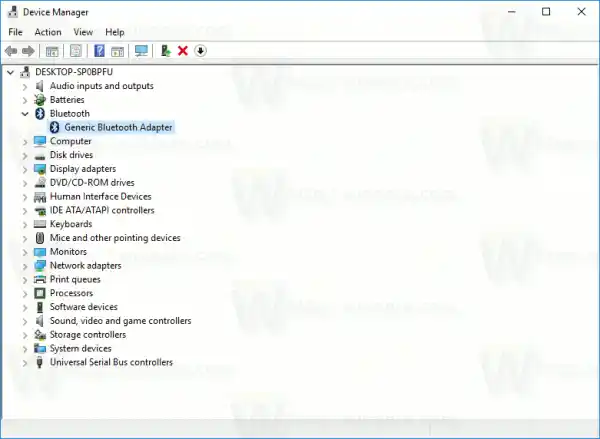
- 목록에서 어댑터를 마우스 오른쪽 버튼으로 클릭하고 상황에 맞는 메뉴에서 '비활성화'를 선택합니다.
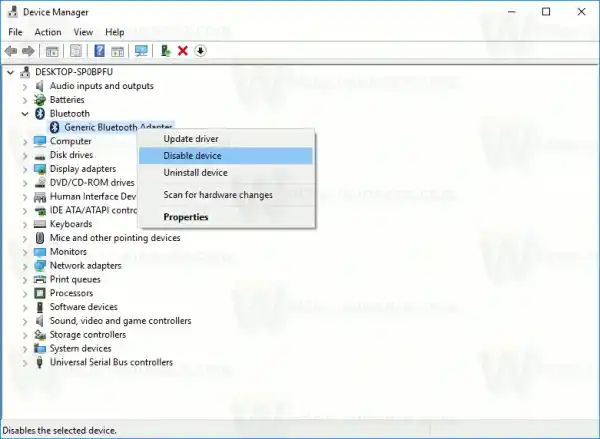
나중에 장치 관리자를 다시 열고 필요할 때 어댑터를 다시 활성화할 수 있습니다.
이제 Windows 10에서 제공하는 옵션을 사용하여 Bluetooth 하드웨어를 비활성화하는 방법을 모두 알게 되었습니다. 이제 Windows 10의 상황에 맞는 메뉴에 Bluetooth를 추가하는 방법을 알아보세요.