장치에 Bluetooth 모듈이 함께 제공되는 경우 다양한 무선 주변 장치와 함께 사용할 수 있습니다. 이를 통해 노트북이나 태블릿을 휴대폰, 무선 키보드, 마우스, 헤드셋, 기타 태블릿 및 노트북과 같은 다양한 장치와 페어링할 수 있습니다.
Bluetooth 하드웨어는 장치의 마더보드에 내장되거나 장치 내부의 내부 모듈로 설치될 수 있습니다. Bluetooth 송신기는 USB 포트에 연결할 수 있는 외부 장치로 존재합니다.
Windows 10에서는 설정, Bluetooth 애플릿 및 레지스트리 조정을 포함한 세 가지 방법을 사용하여 Bluetooth 아이콘을 추가하거나 제거할 수 있습니다.
로지텍 마우스 USB가 인식되지 않습니다내용물 숨다 Windows 10에서 Bluetooth 작업 표시줄 아이콘을 제거하는 방법 Windows 10에서 Bluetooth 작업 표시줄 아이콘 추가 또는 제거 레지스트리 조정을 통해 Bluetooth 작업 표시줄 아이콘 추가 또는 제거
Windows 10에서 Bluetooth 작업 표시줄 아이콘을 제거하는 방법
- 알림 영역에서 Bluetooth 아이콘을 마우스 오른쪽 버튼으로 클릭합니다.
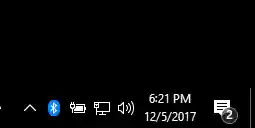
- 딸깍 하는 소리제거하다상황에 맞는 메뉴에서.

참고: 아이콘이 표시되지 않으면 위쪽 화살표 버튼을 클릭하여 Bluetooth 아이콘을 포함한 모든 트레이 아이콘을 확인하세요.![]()
Windows 10에서 Bluetooth 작업 표시줄 아이콘 추가 또는 제거
- 설정을 엽니다.
- 장치 - Bluetooth 및 기타 장치로 이동합니다.
- 링크를 클릭하세요더 많은 블루투스 옵션.

- 에서블루투스 설정대화 상자에서 옵션을 활성화 또는 비활성화합니다.알림 영역에 Bluetooth 아이콘 표시.
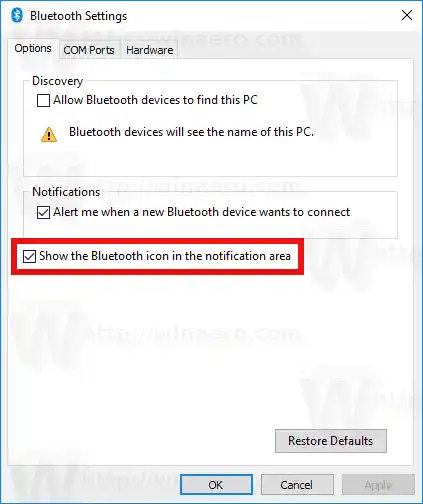
참고: 설정에서 추가 Bluetooth 옵션 링크를 찾을 수 없으면 장치에 Bluetooth 지원이 포함되지 않은 것입니다.
레지스트리 조정을 통해 Bluetooth 작업 표시줄 아이콘 추가 또는 제거
- 레지스트리 편집기 앱을 엽니다.
- 다음 레지스트리 키로 이동합니다.|_+_|
- 여기서는 32비트 DWORD 값을 설정합니다.알림 영역 아이콘Bluetooth 작업 표시줄 아이콘을 추가하려면 1로 설정하세요. 아이콘을 제거하려면 알림 영역 아이콘 값을 0으로 설정하세요.
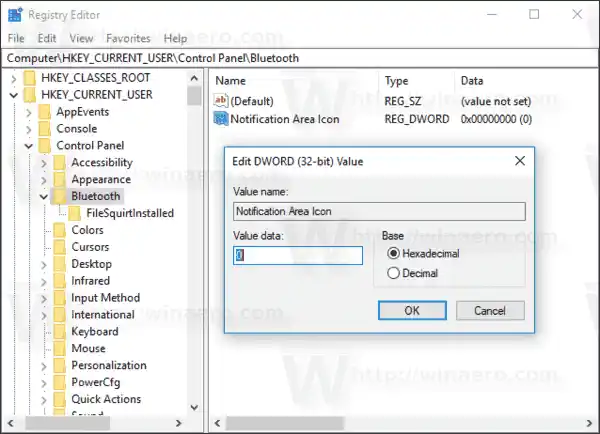
참고: 64비트 Windows를 실행하는 경우에도 32비트 DWORD 값을 생성해야 합니다.
팁: 한 번의 클릭으로 레지스트리 키로 이동하는 방법을 알아보세요.
그게 다야. 관심 기사:
- Windows 10에 Bluetooth 상황에 맞는 메뉴 추가
- Windows 10에서 블루투스를 비활성화하는 방법
- PC가 Bluetooth 4.0을 지원하는지 확인하는 방법


























