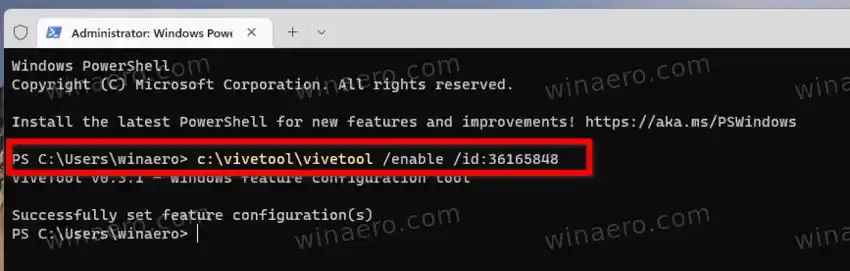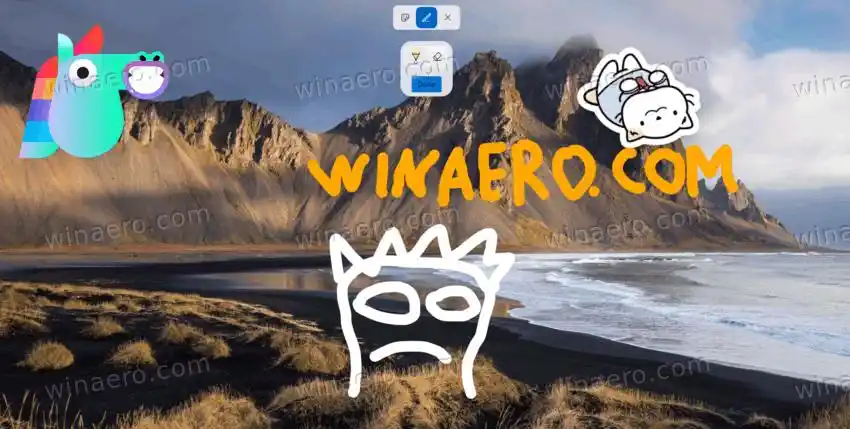사용자는 데스크탑 배경의 상황에 맞는 메뉴에서 스티커를 추가하고 제거할 수 있습니다. 하지만 마이크로소프트는 여기서 더 나아갑니다. 이제 기본적으로 제공되는 스티커 외에도 자신만의 스티커를 그릴 수 있습니다. 이 글을 쓰는 시점에는 이 기능이 숨겨져 있으므로 수동으로 활성화해야 합니다.
계속하기 전에 Dev 채널에서 25267인 최신 Insider Preview 빌드를 실행하고 있는지 확인하세요. 다음을 입력하여 설치한 빌드를 찾을 수 있습니다.승리자실행 대화 상자(Win + R)에서
이제 다음을 수행하십시오.
Windows 11의 데스크톱에서 스티커 그리기 활성화
- 바탕 화면을 마우스 오른쪽 버튼으로 클릭하고스티커 추가 또는 편집상황에 맞는 메뉴에서. 그렇지 않은 경우 당사의 설명에 따라 스티커 기능을 켜십시오. 전용 튜토리얼.
- 이제 ViveTool을 다운로드하세요. GitHub에서해당 파일을 다음 위치로 추출합니다.c:vivetool폴더.
- 작업 표시줄의 Windows 아이콘(시작 버튼)을 마우스 오른쪽 버튼으로 클릭하고터미널(관리자)메뉴에서.

- 마지막으로 다음 명령을 입력하고 Enter를 누르십시오: |_+_|.
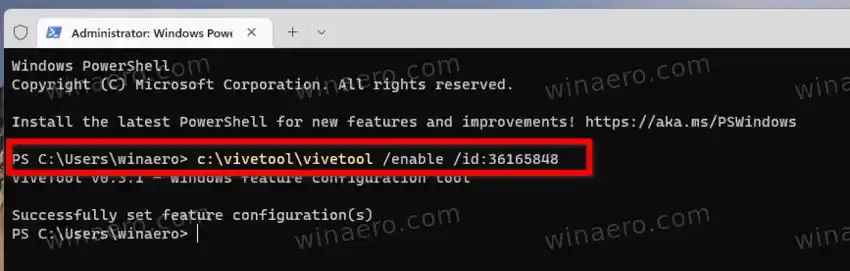
- 윈도우 11을 다시 시작하세요.
- 데스크탑을 마우스 오른쪽 버튼으로 클릭하고스티커 추가 또는 편집.
- 이제 연필 아이콘을 클릭하고 배경화면에 마음에 드는 것을 바로 그려보세요.
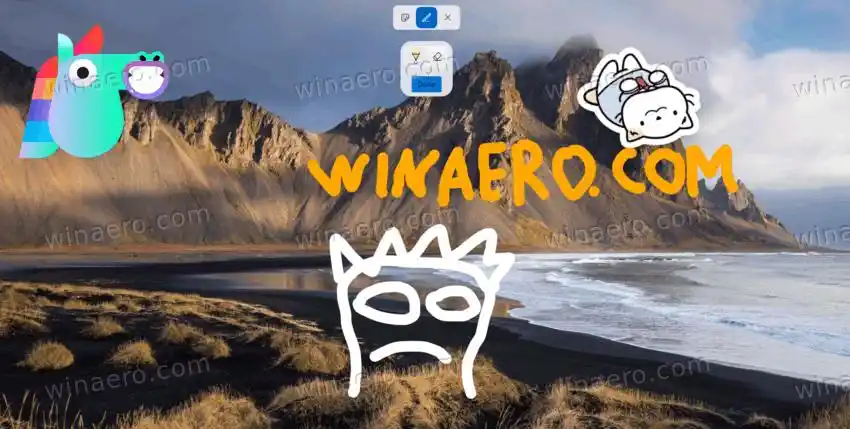
- 다음을 클릭하세요.완료버튼을 눌러 그림을 저장하세요.
그리기 도구를 사용하면 선 두께와 색상을 선택할 수 있습니다. 지우개 옵션도 있습니다. 저장된 스티커는 나중에 이동하거나 편집할 수 있습니다.

스티커는 진행 중인 작업이므로 그리기 모드에는 몇 가지 제한 사항이 있습니다. 배경화면 크기를 다음으로 설정해야 합니다.채우다개인화에서. 또한 두 대 이상의 모니터에서는 이 기능을 사용할 수 없습니다. 그러나 직접 실행하여 두 번째 제한 사항을 우회할 수 있습니다.microsoftwindows.desktopstickereditorcentennial.exe.
최근 Windows 11 릴리스의 숨겨진 세대는 손으로 그린 스티커뿐만이 아닙니다. 또 다른 눈길을 끄는 기능은 '교육 테마'입니다. 이 튜토리얼에 표시된 대로 활성화할 수 있는 학생들을 위해 만들어진 새로운 숨겨진 데스크탑 테마입니다.
~을 통해 팬텀 오브 어스