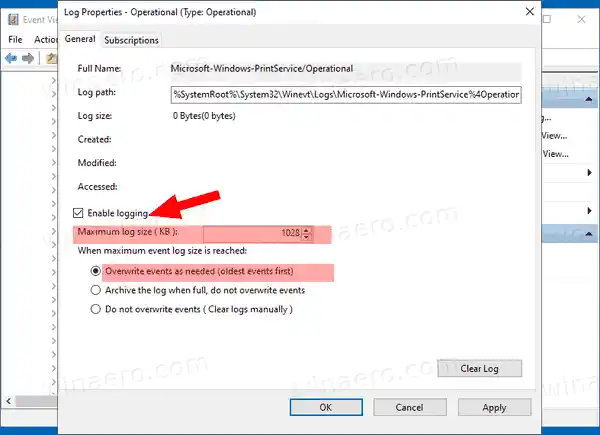인쇄 작업 로그를 활성화하면 Windows 10은 이벤트 뷰어 앱의 응용 프로그램 및 서비스 로그 > Microsoft > Windows > PrintService > 작동에 해당 기록을 저장합니다. 로그 파일은 일반적으로 %SystemRoot%System32WinevtLogsMicrosoft-Windows-PrintService%4Operational.evtx에서 찾을 수 있습니다.
계속하려면 관리 계정으로 로그인해야 합니다.
내용물 숨다 Windows 10 이벤트 뷰어에서 인쇄 로깅을 활성화하려면, Windows 10 이벤트 뷰어에서 인쇄 로깅을 비활성화하려면,Windows 10 이벤트 뷰어에서 인쇄 로깅을 활성화하려면,
- 키보드에서 Win + R 키를 함께 눌러 실행 대화 상자를 열고 다음을 입력하십시오.eventvwr.msc을 선택하고 Enter 키를 누릅니다.

- 이벤트 뷰어에서 왼쪽 영역을 확장하여응용 프로그램 및 서비스 로그 > Microsoft > Windows > PrintService.

- 가운데 창에서운영항목을 선택하고속성상황에 맞는 메뉴에서.

- 에서로그 속성대화 상자에서 옵션을 켜세요(확인하세요).로깅을 사용하도록 설정.
- 원한다면 변경할 수 있습니다.최대 로그 크기가치를 부여하고 활성화필요에 따라 이벤트 덮어쓰기최근 이벤트만 보관하고 로그가 많은 디스크 공간을 차지하는 것을 방지합니다.
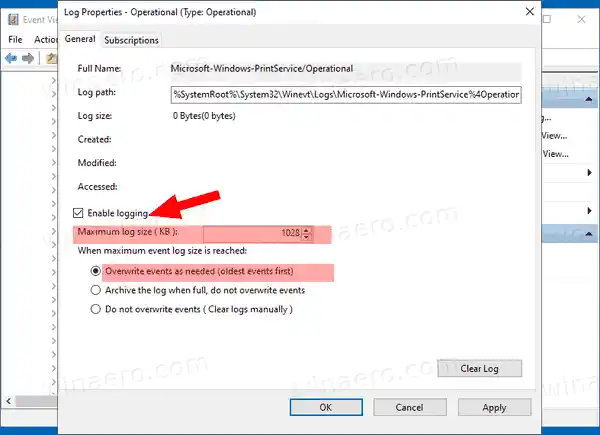
이제 끝났습니다. 이제부터 PrintService의 작업 로그를 사용하여 컴퓨터의 인쇄 작업을 추적할 수 있습니다.

마음이 바뀌면 언제든지 옵션을 비활성화할 수 있습니다.
Windows 10 이벤트 뷰어에서 인쇄 로깅을 비활성화하려면,
- 키보드에서 Win + R 키를 함께 눌러 실행 대화 상자를 열고 다음을 입력하십시오.eventvwr.msc을 선택하고 Enter 키를 누릅니다.

- 이벤트 뷰어에서 왼쪽 영역을 확장하여응용 프로그램 및 서비스 로그 > Microsoft > Windows > PrintService.

- 가운데 창에서운영항목을 선택하고속성상황에 맞는 메뉴에서.

- 에서로그 속성대화 상자에서 옵션을 끄십시오(선택 취소).로깅을 사용하도록 설정.

이제 끝났습니다!
다음은 유용할 수 있는 관련 기사입니다.
- Windows 10에서 더 빠른 이벤트 뷰어 얻기
- Windows 10에서 모든 이벤트 로그를 지우는 방법
- Windows 10에 설치된 프린터를 나열하는 방법
- Windows 10에서 프린터 제거
- Windows 10에서 프린터 이름 바꾸기
- Windows 10에서 공유 프린터 추가
- Windows 10에서 프린터를 공유하는 방법
- Windows 10에서 프린터 백업 및 복원
- Windows 10에서 바로가기를 사용하여 프린터 대기열 열기
- Windows 10에서 기본 프린터 설정
- Windows 10의 기본 프린터 변경을 중지하는 방법
- Windows 10에서 프린터 대기열 열기
- Windows 10에서 프린터 폴더 바로가기 만들기
- Windows 10의 프린터 대기열에서 걸린 작업 지우기
- Windows 10에서 장치 및 프린터 바로가기 만들기
- Windows 10에서 장치 및 프린터 상황에 맞는 메뉴 추가
- Windows 10에서 이 PC에 장치 및 프린터 추가