그러나 기본적으로 Windows 10은 작업 표시줄을 깨끗하게 유지하기 위해 특수 트레이에 새 아이콘을 숨깁니다. 모든 새 아이콘은 아래와 같이 위쪽 화살표 아이콘을 클릭하여 열 수 있는 패널에 숨겨져 있습니다.
![]()
내 근처 GPU 수리
화면이 넓거나 아이콘 수가 적은 경우 항상 표시해 두는 것이 유용할 것입니다.
![]()
이를 표시하는 특별한 옵션이 있습니다. 활성화하는 방법에는 두 가지가 있습니다.
Windows 10에서 항상 모든 트레이 아이콘을 표시하려면, 다음을 수행합니다.
이 네트워크에 연결할 수 없습니다. Windows 11
- 설정 을 엽니다.
- 개인 설정 - 작업 표시줄로 이동합니다.
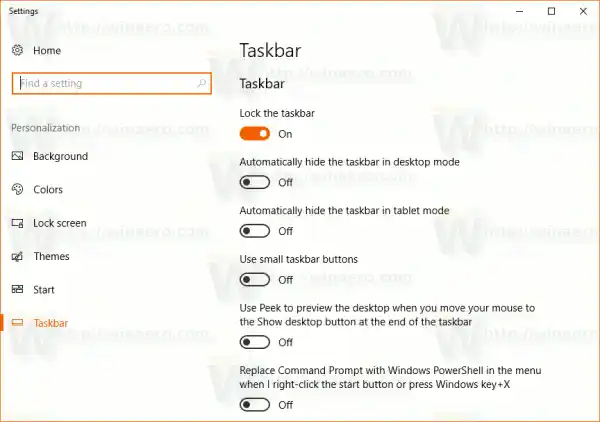
- 오른쪽의 알림 영역 아래에서 '작업 표시줄에 표시할 아이콘 선택' 링크를 클릭합니다.
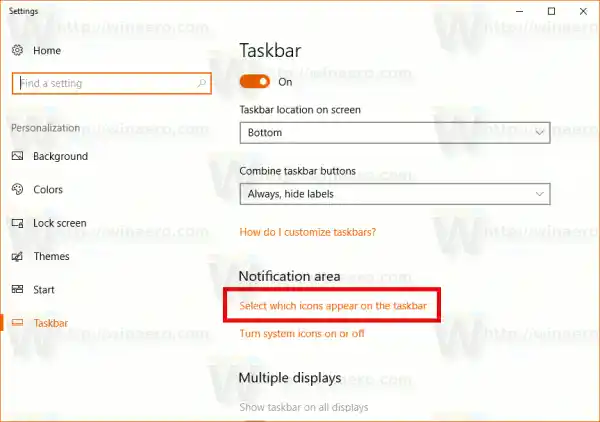
- 다음 페이지에서 '알림 영역에 항상 모든 아이콘 표시' 옵션을 활성화합니다.
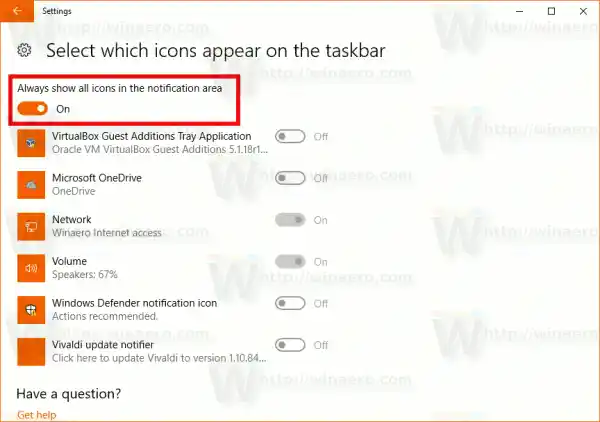
팁: 설정 앱 사용이 마음에 들지 않는 경우에도 기존 알림 영역 아이콘 대화 상자를 열 수 있는 기능이 있습니다. Win + R을 눌러 실행 대화 상자를 열고 실행 상자에 다음을 입력하십시오.
|_+_|![]()
Enter 키를 누릅니다. 다음 창은 많은 사용자에게 친숙할 것입니다.![]()
거기에서 '작업 표시줄에 항상 모든 아이콘 및 알림 표시' 옵션을 선택하세요.
참고하려면 Windows 10에서 기본 알림 영역(트레이 아이콘) 옵션에 액세스하는 방법 문서를 참조하세요.
로지텍 웹캠 드라이버 Windows 10
마지막으로 레지스트리 조정을 적용하여 모든 트레이 아이콘을 항상 표시할 수 있습니다. 방법은 다음과 같습니다.
- 레지스트리 편집기를 엽니다(방법 참조).
- 다음 레지스트리 키로 이동합니다.|_+_|
팁: 한 번의 클릭으로 원하는 레지스트리 키로 이동하는 방법.
- 오른쪽에서 이름이 지정된 32비트 DWORD 값을 만들거나 수정합니다.자동 트레이 활성화.
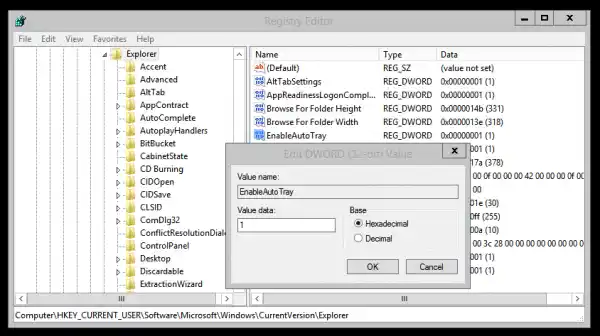
작업 표시줄에 모든 알림 영역 아이콘을 표시하려면 0으로 설정합니다.
값 데이터가 1이면 새 아이콘이 숨겨집니다(기본값). - 레지스트리 조정으로 수행된 변경 사항을 적용하려면 로그아웃한 후 사용자 계정에 로그인해야 합니다.
그게 다야.










![AirPods가 연결되었지만 Windows 11에서 소리가 들리지 않음 [수정됨]](https://helpmytech.org/img/knowledge/37/airpods-connected-no-sound-windows-11.webp)















