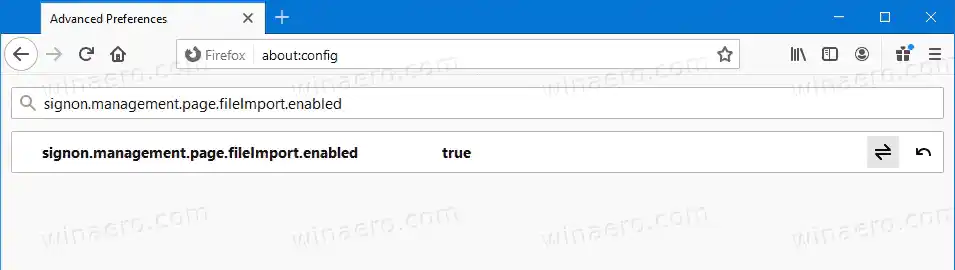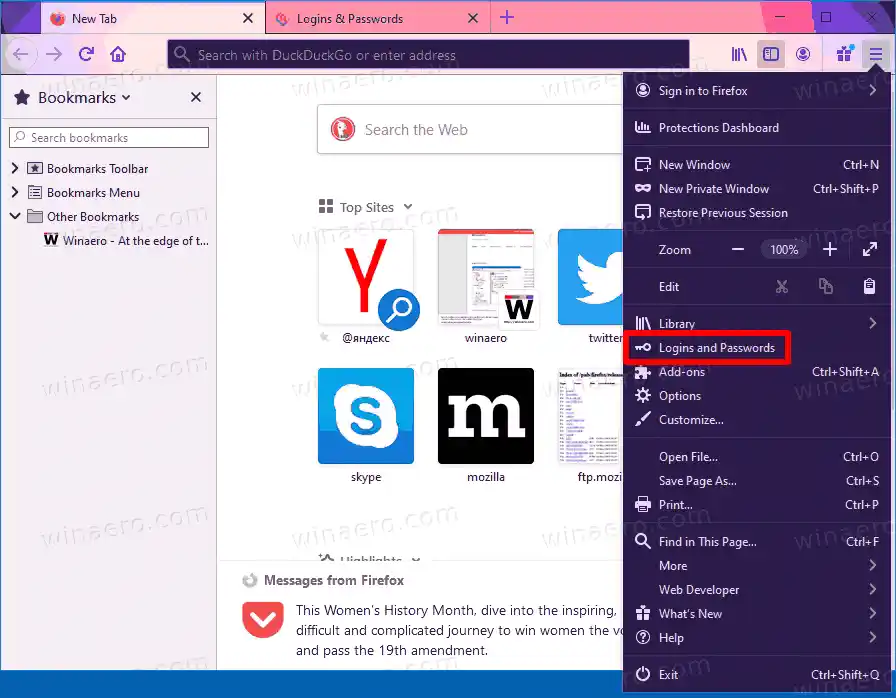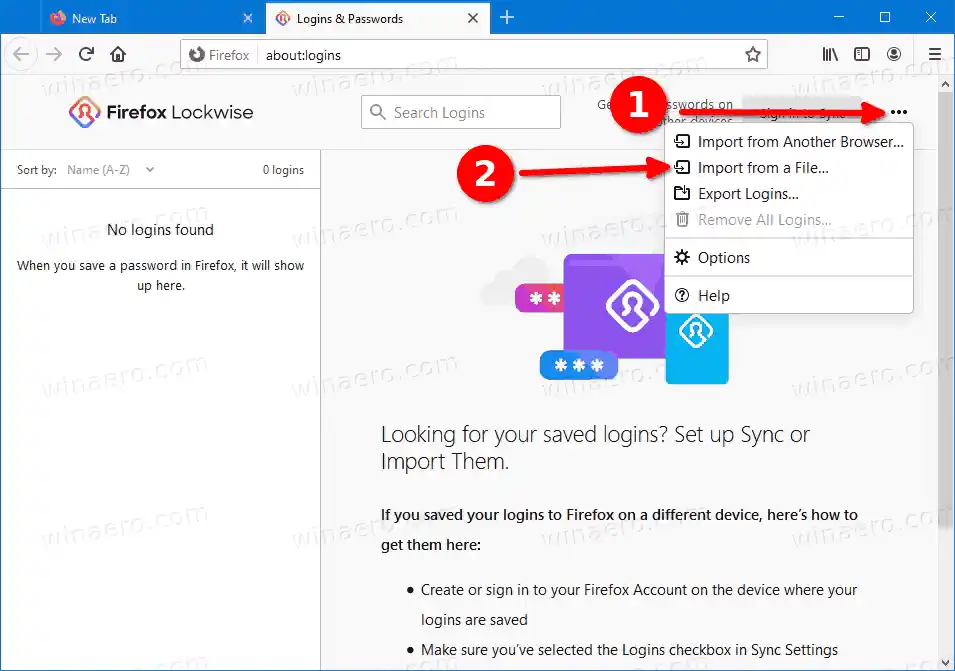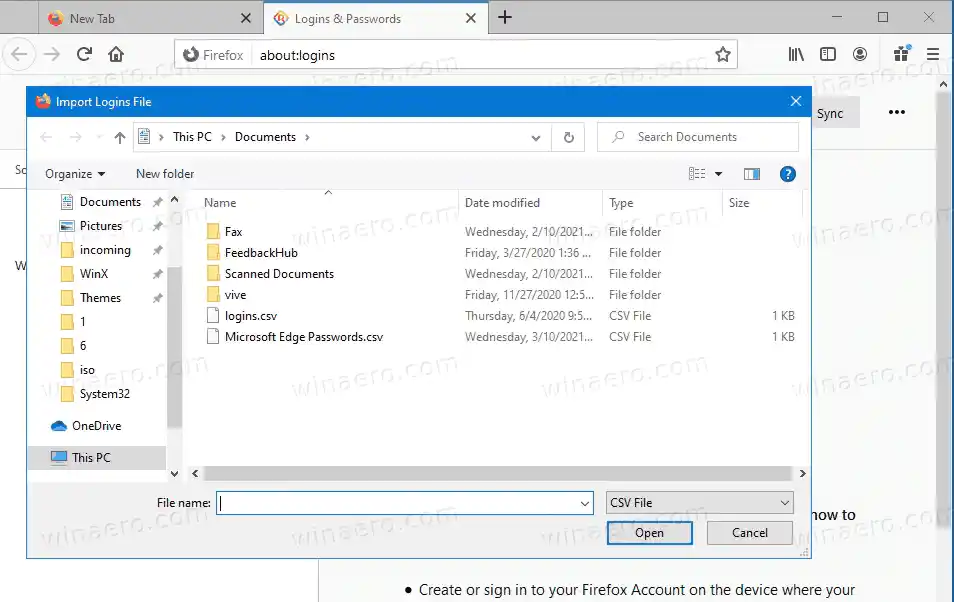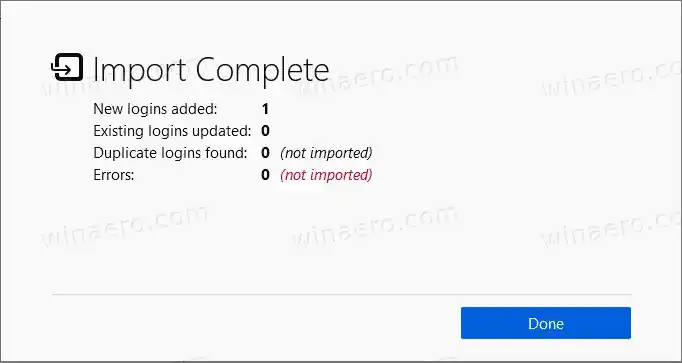CSV는 '쉼표로 구분된 값'을 나타냅니다. CSV 파일은 일부 테이블 데이터를 저장하는 단순한 텍스트 파일입니다. 테이블 레이아웃은 행 역할을 하는 선으로 구성됩니다. 열은 쉼표로 구분된 행의 값입니다. CSV 파일의 첫 번째 줄에는 열 제목이 포함될 수 있습니다. CSV는 많은 앱에서 널리 사용됩니다. 다양한 앱과 장치 간의 데이터 교환을 단순화하는 인기 있는 파일 형식입니다.
브라우저의 경우에도 잘 작동합니다. Chrome에서 저장된 로그인 데이터를 내보내면 Firefox에서 가져올 수 있으며 그 반대의 경우도 마찬가지입니다. 멋지지 않나요?
이 게시물에서는 Firefox의 CSV 파일에서 비밀번호를 가져오는 방법을 보여줍니다.
hp 터치패드 태블릿
먼저 가져오기 기능을 활성화해야 합니다. 이 글을 쓰는 시점에서 이 기능은 안정적인 파이어폭스그러나 액세스하려면 추가 단계를 수행해야 합니다. 기본적으로 숨겨져 있지만 몇 가지 간단한 단계를 통해 활성화할 수 있습니다.
내용물 숨다 Mozilla Firefox에서 비밀번호 가져오기 기능 활성화 Firefox의 CSV 파일에서 비밀번호를 가져오는 방법Mozilla Firefox에서 비밀번호 가져오기 기능 활성화
- Firefox를 열고 |_+_|를 입력하세요. 주소 표시줄에
- 메시지가 나타나면 '위험을 감수하고 계속'을 클릭하여 엽니다.고급 환경설정.

- 고급 기본 설정에서 다음을 입력합니다.signon.management.page.fileImport.enabled검색창에
- 다음을 두 번 클릭합니다.signon.management.page.fileImport.enabled|_+_|에서 값을 변경하는 매개변수 |_+_|로.
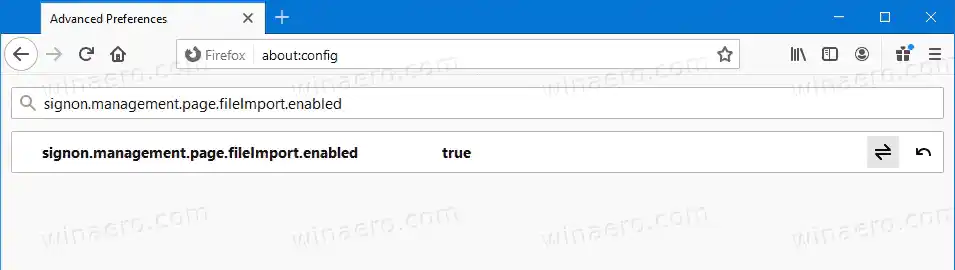
- 파이어폭스를 다시 시작하세요.
이제 끝났습니다. 이제 Mozilla Firefox에서 비밀번호 가져오기 기능이 활성화되었습니다. 사용 방법은 다음과 같습니다.
Firefox의 CSV 파일에서 비밀번호를 가져오는 방법
- 파이어폭스를 엽니다.
- 오른쪽 상단의 메뉴 버튼을 클릭하거나 Alt+F를 누르세요.
- 선택하다로그인 및 비밀번호메뉴에서.
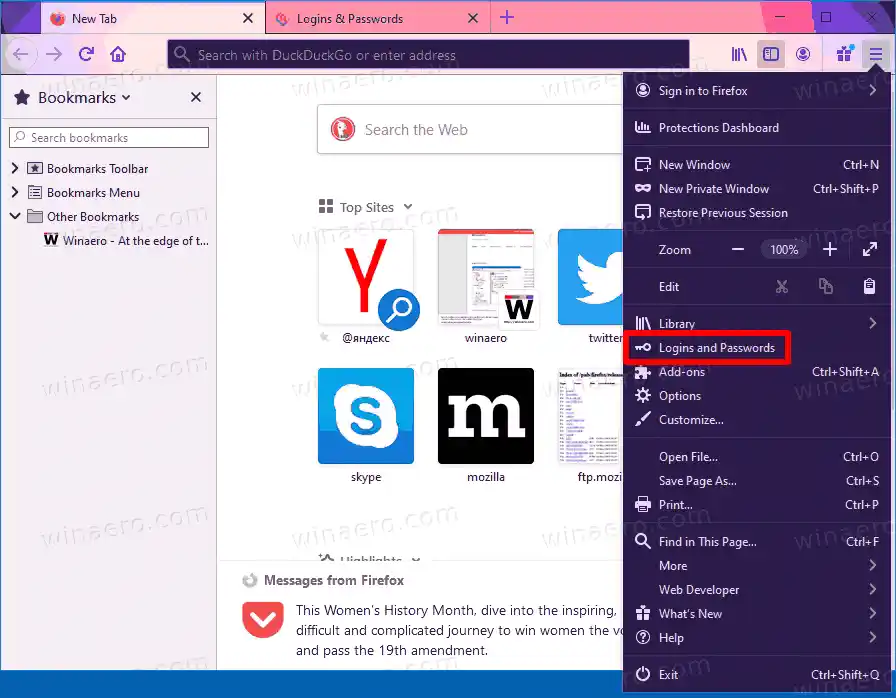
- Firefox Lockwise 비밀번호 관리자에서 메뉴 버튼을 클릭하고파일에서 가져오기.
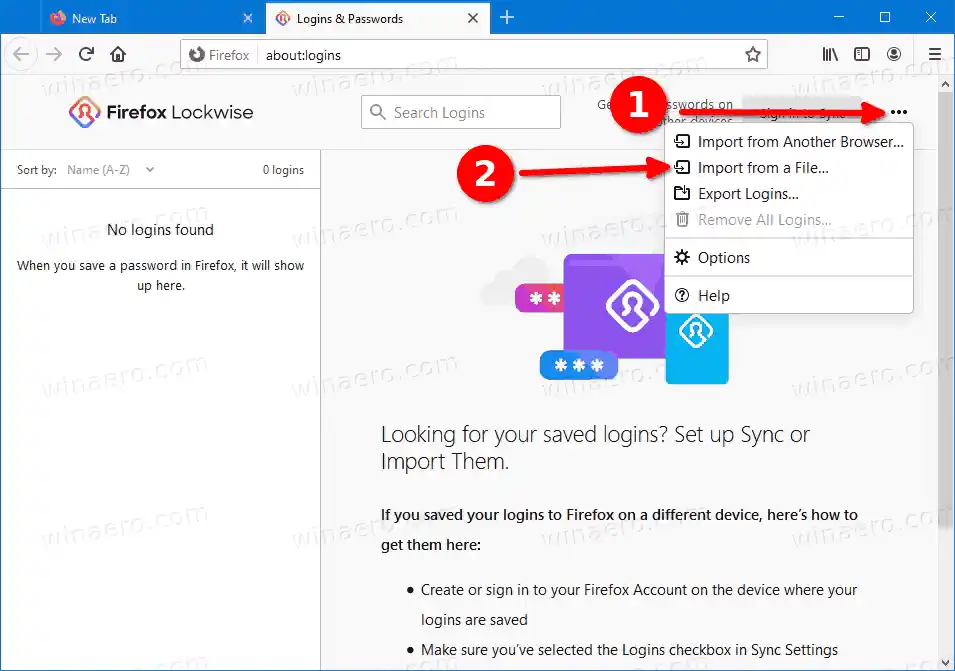
- 이제 내보낸 로그인 데이터가 포함된 CSV 파일을 선택하세요.
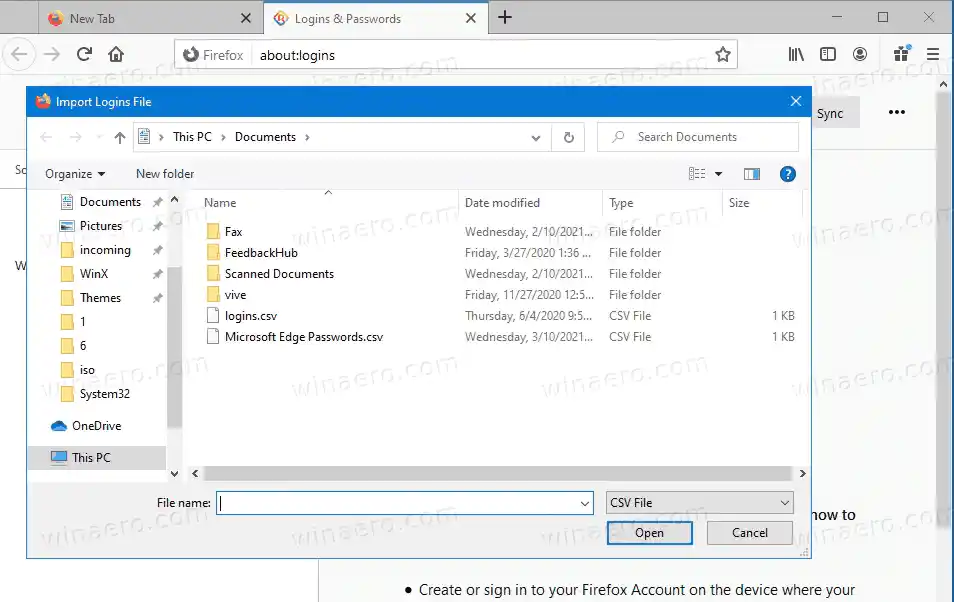
- 마지막으로 Firefox는 비밀번호를 가져오고 몇 가지 통계를 표시합니다. 딸깍 하는 소리완료그것을 기각합니다.
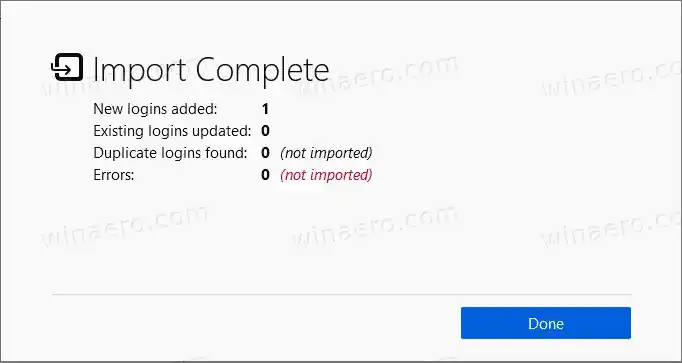
그게 다야!