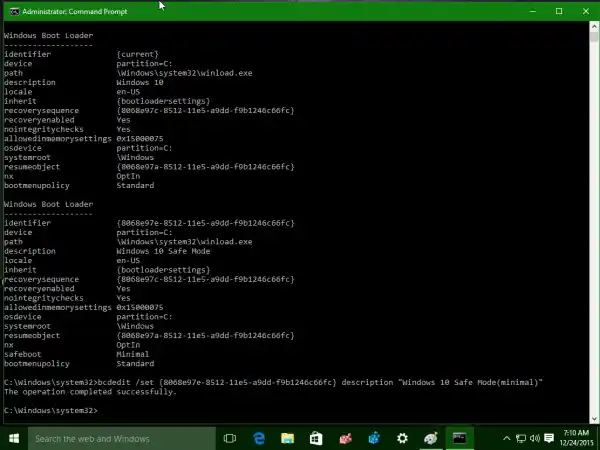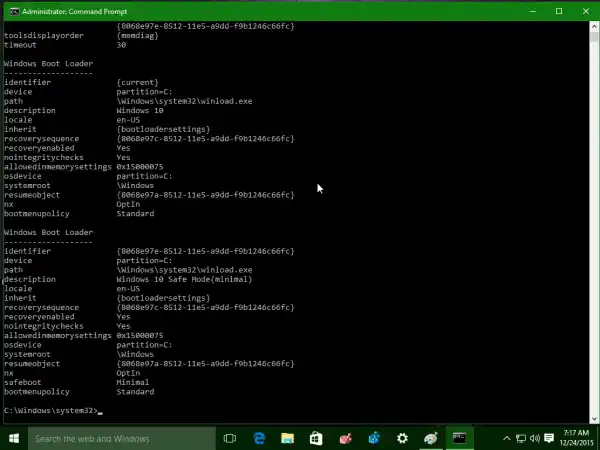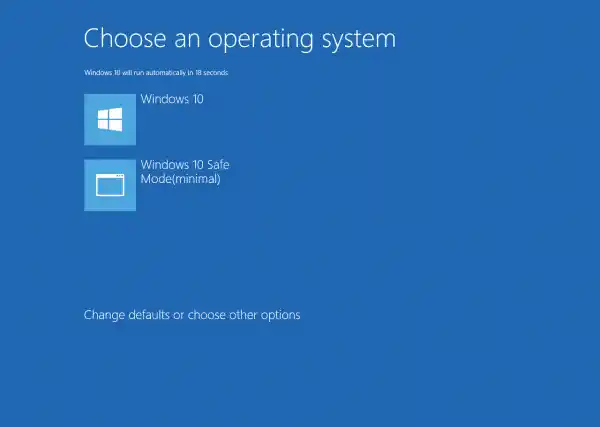Windows 10에는 기본적으로 번들로 제공되는 콘솔 유틸리티인 bcdedit.exe가 있습니다. 최신 부트 로더의 모든 옵션을 관리하기 위한 것입니다. 시작 시 목록에 표시되는 운영 체제 이름을 바꾸는 데 사용해야 합니다.
OS 항목의 이름을 바꾸려면 다음 단계를 따르세요.
- 관리자 권한 명령 프롬프트 인스턴스를 엽니다.
- 다음을 입력하거나 복사하여 붙여넣으세요.|_+_|
그러면 Windows 10 부팅 메뉴에 표시되는 모든 운영 체제가 나열됩니다.

거기에서 이름을 바꾸려는 항목의 '식별자' GUID 값을 기록/복사합니다. 예를 들어 'Windows 10 안전 모드' 항목의 이름을 바꾸겠습니다. 식별자는 '{8068e97e-8512-11e5-a9dd-f9b1246c66fc}'입니다.플레이스테이션 컨트롤러를 PC에 연결하는 방법
- 그런 다음 다음 명령을 입력하십시오.|_+_|
{guid}를 위 명령에서 복사한 식별자로 바꿉니다. '새 이름'은 부팅 메뉴에 표시하려는 원하는 이름입니다. 예를 들어 'Windows 10 안전 모드' 항목의 이름을 'Windows 10 안전 모드(최소)'로 바꾸고 싶습니다. 명령은 다음과 같습니다:
|_+_|다음 스크린샷을 참조하세요.
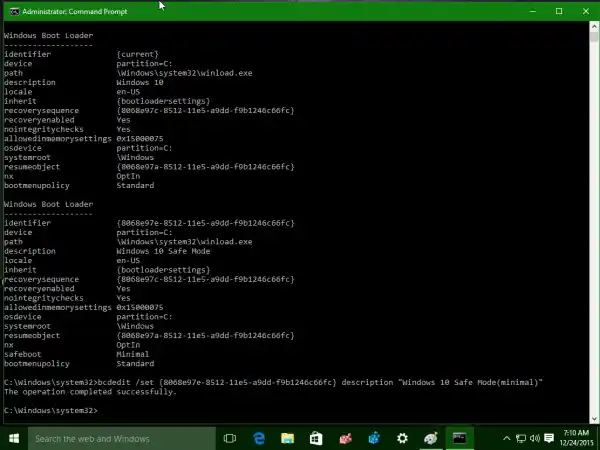
- 변경 사항을 확인하려면 매개변수 없이 bcdedit를 다시 한 번 실행하거나 Windows 10을 재부팅하여 부팅 메뉴가 작동하는지 확인할 수 있습니다. 변경 사항이 적용됩니다:
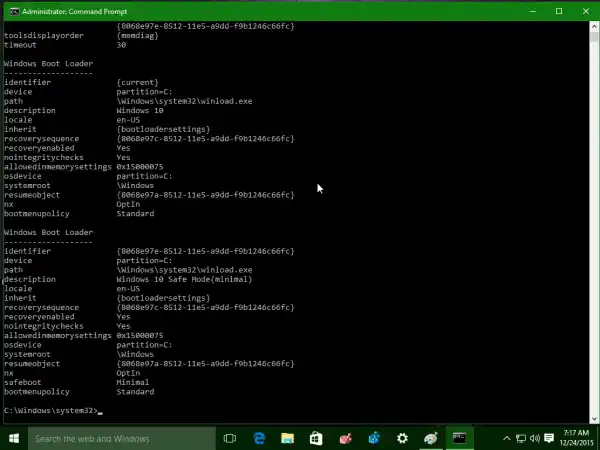
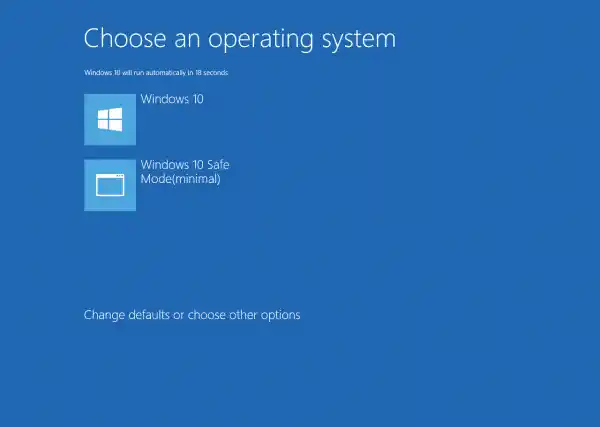
팁: Winaero Tweaker를 사용하면 bcdedit의 도움말에 나열되지 않은 Windows 10 부트로더의 숨겨진 비밀 매개변수를 관리할 수 있습니다.
이를 통해 다음을 수행할 수 있습니다.
- 안전 모드, 디버깅 등과 같은 부팅 메뉴의 고급 옵션을 활성화합니다. 부팅 옵션 편집을 활성화합니다. 이를 통해 커널에 대한 추가 매개변수를 지정할 수 있습니다. 이전 boot.ini 커널 스위치와 유사합니다. 부팅 중 파란색 Windows 로고를 비활성화합니다. 부팅 중 회전하는 원을 비활성화합니다. 부팅 중 텍스트 메시지를 비활성화합니다. '잠시 기다려 주십시오.', '레지스트리 업데이트 중 – 10%' 등과 같은 메시지 ;최신 그래픽 부팅 UI를 비활성화하고 이를 텍스트 기반 부트 로더로 전환합니다. 자세한 로그인 메시지를 활성화 또는 비활성화합니다.
여기에서 Winaero Tweaker를 받으세요:Winaero Tweaker 다운로드.
LG 모니터가 켜지지 않아요
그게 다야.