홈 폴더는 여러 이전 Windows 버전 사용자에게 친숙한 기존의 '빠른 액세스' 위치에 대한 새 이름입니다. Microsoft는 Windows 11 빌드 22593부터 새로운 이름을 사용하고 있습니다. 이제 홈 창 상단에 표시되는 고정되거나 자주 사용되는 폴더 그룹에 빠른 액세스 레이블이 할당됩니다. 고정된 파일은 Office 및 OneDrive와 일치하도록 즐겨찾기로 브랜드가 변경되었습니다.
홈 폴더는 최대 13개의 고정 폴더와 가장 최근에 액세스한 최대 25개의 파일을 호스팅할 수 있습니다. 또한 즐겨찾기 섹션에 여러 파일을 추가할 수 있습니다.
그러나 일반 소비자라면 이 PC 폴더에서 파일 작업을 시작하는 것을 선호할 수 있습니다. 이는 앱의 전형적인 동작이므로 많은 사람들이 좋아합니다. 이러한 사용자는 파일 탐색기에서 홈 폴더를 제거하거나 숨기기를 원합니다. 레지스트리를 조정하면 삭제할 수 있습니다. 방법은 다음과 같습니다.

캐논 장치 드라이버 다운로드내용물 숨다 파일 탐색기에서 홈 제거 홈 폴더 복원 REG 파일 Winaero Tweaker를 사용하여 파일 탐색기에서 홈 숨기기 홈 위치의 확장된 기능
파일 탐색기에서 홈 제거
레지스트리 조정을 통해 Windows 11에서 파일 탐색기 홈을 제거하고 숨기려면 다음을 수행하십시오.
- 시작 창에서 다음을 입력합니다.등록을 선택하고열려 있는레지스트리 편집기를 시작하려면 오른쪽에 있습니다.

- 왼쪽 창에서HKEY_LOCAL_MACHINESOFTWAREMicrosoftWindowsCurrentVersionExplorer열쇠. 이 경로를 복사하여 regedit 주소 표시줄에 붙여넣고 Enter를 누르면 바로 이동할 수 있습니다.
- 마우스 오른쪽 버튼을 클릭하세요.탐침왼쪽의 키를 누르고 선택하세요.새로 만들기 > DWORD(32비트) 값메뉴에서. 새 값의 이름을 지정하세요.허브모드.

- 오른쪽 패널에서 두 번 클릭하고 값 데이터를 다음으로 변경합니다.1. 딸깍 하는 소리좋아요그것을 저장하기 위해.
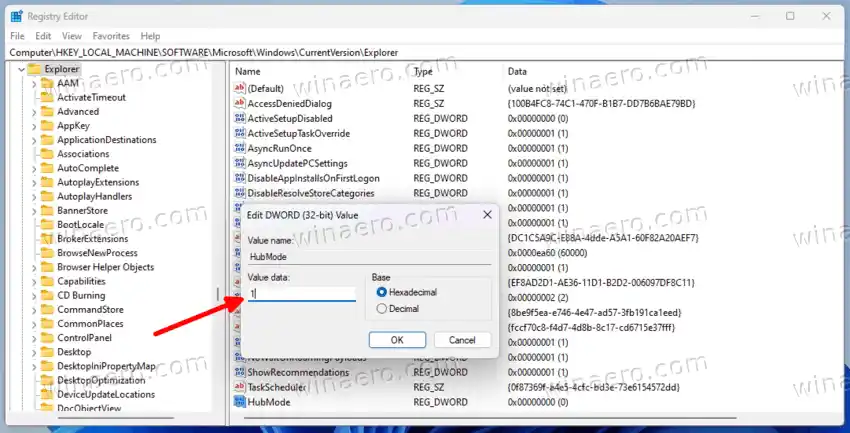
- 이제HKEY_LOCAL_MACHINESOFTWAREMicrosoftWindowsCurrentVersionExplorerDesktopNameSpace_36354489열쇠.
- 왼쪽에서{f874310e-b6b7-47dc-bc84-b9e6b38f5903}하위 키NameSpace_36354489키를 누르고 선택하세요.삭제.
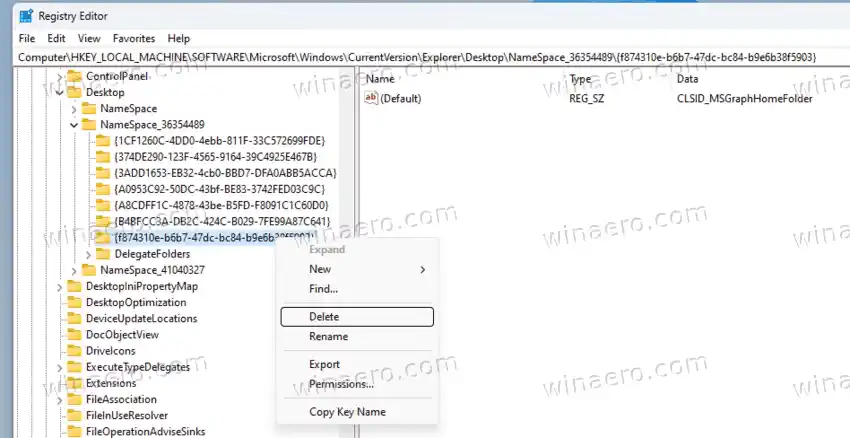
- 이제 파일 탐색기를 닫았다가 다시여십시오. 당신은 더 이상집탐색 창의 폴더입니다.
이제 끝났습니다! 파일 탐색기의 탐색 창에서 홈 항목을 삭제하는 방법입니다. 이제 이 PC에서 시작됩니다.
홈 폴더 복원
마음이 바뀌어 폴더를 다시 추가하려면 반대 단계를 수행해야 합니다. 이를 위해서는 |_+_|를 실행하고
|_+_|
열쇠.
여기에서허브모드값을 입력하고 해당 데이터를 1에서 0으로 변경합니다.
xbox one 컨트롤러가 새 배터리로 인해 계속 꺼집니다.
마지막으로 |_+_| 키를 사용하여 |_+_| 왼쪽 항목을 선택하고신규 > 키메뉴에서. 새 키의 이름을 |_+_|로 지정합니다.
canon ts6400 프린터가 응답하지 않습니다
|_+_|의 오른쪽 창에서 이름이 지정되지 않은 기본 값을 두 번 클릭하고 다음으로 설정합니다.CLSID_MSGraphHomeFolder.
이제 끝났습니다! 파일 탐색기를 바로 열면 홈 폴더가 표시됩니다.
REG 파일
약간의 시간을 절약하기 위해 두 개의 REG 파일을 만들었습니다. 따라서 레지스트리 키와 값을 수동으로 편집하지 않고도 홈을 표시하거나 숨길 수 있습니다!
우선, 이 ZIP 아카이브를 다운로드하고 원하는 폴더에 압축을 풉니다. .reg 확장자를 가진 두 개의 파일이 표시됩니다.

다음으로, |_+_| 탐색 창에서 홈 항목을 숨기려면 파일을 사용하세요. 클릭하기 만하면됩니다.예에서사용자 계정 컨트롤프롬프트를 누른 다음 레지스트리 편집기에서 한 번 더 예를 선택합니다.병합대화.
다른 파일 |_+_|은 항목을 복원하는 실행 취소 조정입니다.
시간을 크게 절약할 수 있는 또 다른 방법은 탐색 창에서 항목을 관리하기 위한 깔끔한 그래픽 도구가 포함된 Winaero Tweaker 앱입니다.
Winaero Tweaker를 사용하여 파일 탐색기에서 홈 숨기기
Winaero Tweaker를 사용하여 Windows 11에서 파일 탐색기 홈을 비활성화하고 숨기려면 다음을 수행하십시오.
디스코드 스트림이 들리지 않아요
- 여기에서 Winaero Tweaker 앱을 다운로드하세요.
- 앱을 설치하고 실행합니다.
- 그것을 실행하고 왼쪽 창을 탐색하여파일 탐색기 > 탐색 창 - 기본 항목.
- 이제 체크 표시를 제거하세요.집기입. 그러면 파일 탐색기에서 즉시 제거됩니다!
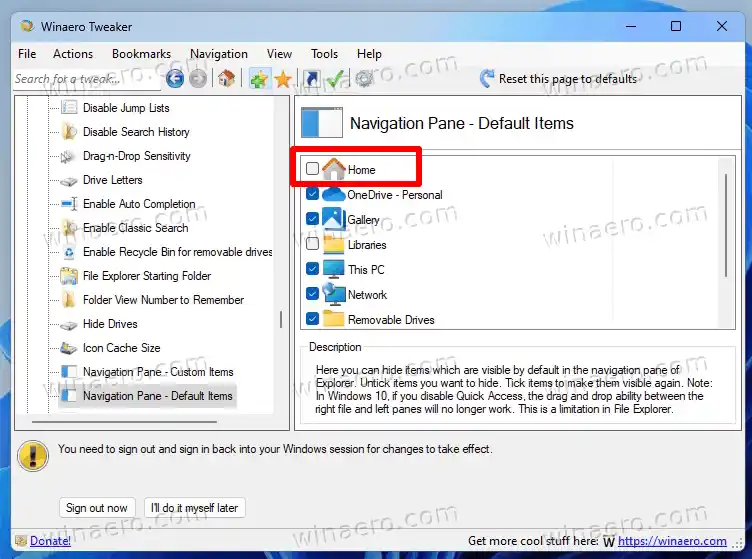
- 탐색 창에서 숨기려는 다른 항목에 대해 위 단계를 반복합니다.
완료! 이 방법의 가장 좋은 점은 원하는 항목에 확인 표시를 추가하거나 선택을 취소하여 요청에 따라 항목을 추가하거나 제거할 수 있다는 것입니다. 레지스트리를 수동으로 편집할 필요는 없습니다.
파일 탐색기 왼쪽 영역에 있는 기본 항목 세트를 빠르게 복원하려면 '이 페이지를 기본값으로 재설정'을 클릭하세요. 그게 당신이해야 할 전부입니다!
홈 위치의 확장된 기능
빌드 22621.2361이 홈 위치의 기능을 더욱 확장했다는 점은 주목할 가치가 있습니다. 업데이트된 폴더가 제공하는 몇 가지 새로운 기능이 있습니다. 홈에서는 최근 모임, Teams를 통해 공유된 파일을 빠르게 찾을 수 있습니다. 또한 AAD(Azure Active Directory) 계정으로 Windows에 로그인한 사용자의 경우,추천 파일캐러셀로 표시되며 파일 썸네일을 지원합니다. 또한 이제 파일이 로컬에 저장되어 있는지 또는 공유 Office 파일인지에 관계없이 파일 탐색기의 검색 상자에서 최근 파일과 고정된 파일을 모두 검색할 수 있습니다.


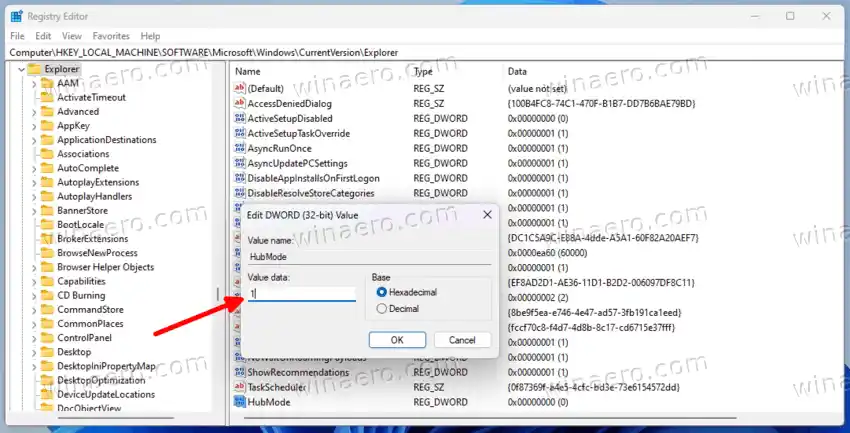
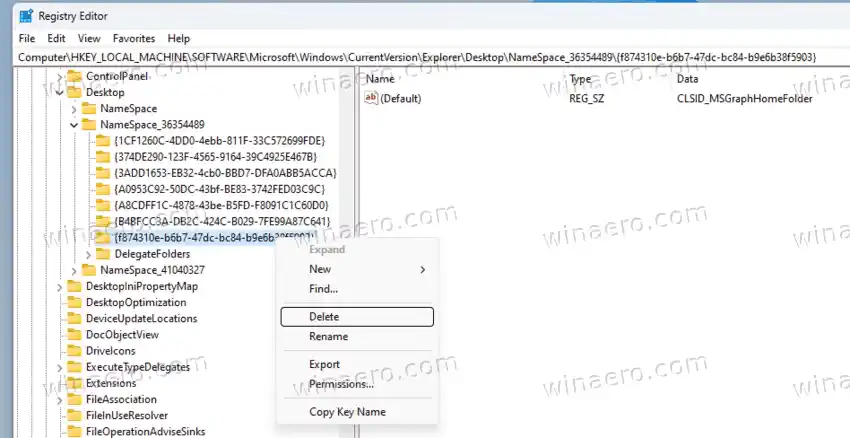
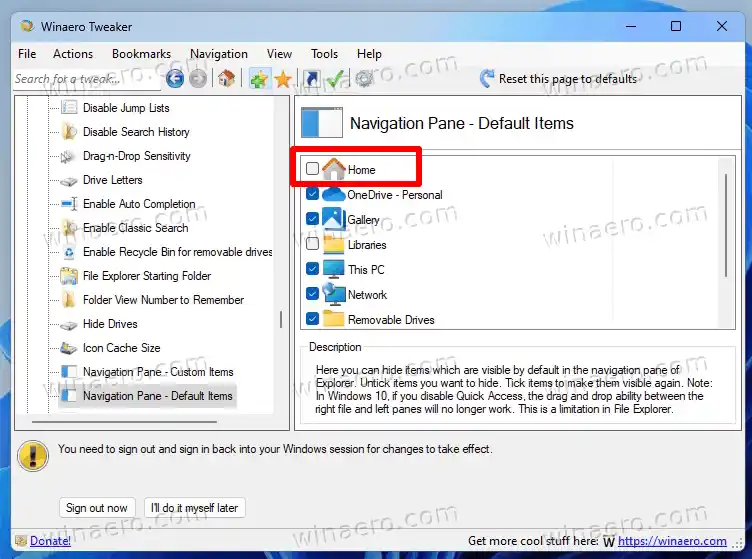









![AirPods가 연결되었지만 Windows 11에서 소리가 들리지 않음 [수정됨]](https://helpmytech.org/img/knowledge/37/airpods-connected-no-sound-windows-11.webp)















