Microsoft는 작업 표시줄에 Copilot의 AI 도우미를 위한 공간을 만들기 위해 데스크톱 표시 버튼을 제거하기로 결정했습니다. 이 수정 사항은 필수 Windows 11 2024년 2월 업데이트의 일부로 출시되었습니다.
KB5034765를 설치한 후 Windows Copilot 아이콘의 위치가 검색 표시줄 옆에서 작업 표시줄 오른쪽으로 변경됩니다. 열린 창을 최소화하는 가장 오른쪽 버튼을 대신합니다.
기본 디스플레이에서 작업 표시줄의 맨 오른쪽 모서리를 클릭하여 바탕 화면을 표시하고 열려 있는 모든 창을 최소화하는 것이 Windows 11의 기본 동작이었습니다. 모서리를 다시 클릭하면 최소화된 창을 모두 쉽게 복원할 수도 있습니다.
ts3500 드라이버
Windows 11의 바탕화면 보기 버튼에서 바탕화면 보기 기능이 제거되었지만, Win 키와 쉼표 키(Win + ,)를 동시에 눌러 이 기능에 계속 액세스할 수 있습니다. 데스크탑 엿보기를 중지하려면 키를 놓으면 됩니다.
Microsoft는 데스크톱 표시 기능을 비활성화하지 않았지만 해당 버튼은 기본적으로 쉽게 사용할 수 없습니다. 다시 가져오는 방법은 다음과 같습니다.
내용물 숨다 Windows 11의 작업 표시줄 오른쪽 모서리에 데스크탑 버튼 표시 활성화 레지스트리에서 가장 오른쪽에 있는 데스크톱 작업 표시줄 표시 버튼을 활성화합니다. 작업 표시줄 버튼을 숨기거나 표시하려면 REG 파일을 다운로드하세요.Windows 11의 작업 표시줄 오른쪽 모서리에 데스크탑 버튼 표시 활성화
작업 표시줄 오른쪽 모서리에 바탕 화면 표시를 추가하려면 다음을 수행합니다.
- Win + I를 눌러 엽니다.설정앱.
- 클릭개인화왼쪽에.
- 오른쪽 창에서 다음을 클릭합니다.작업 표시줄.

- 이제 오른쪽에서 클릭하여 확장하세요.작업 표시줄 동작부분.
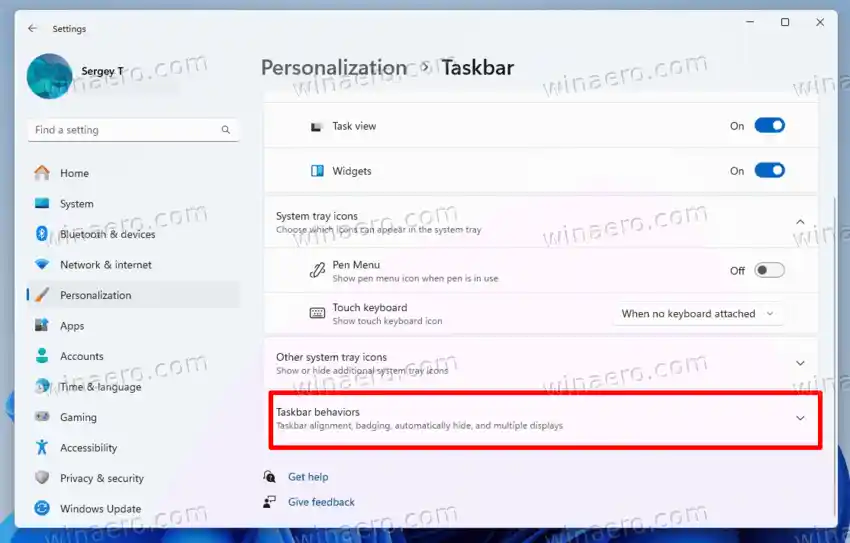
- 마지막으로 해당 항목에 체크 표시를 하세요.바탕 화면을 표시하려면 작업 표시줄의 먼 모서리를 선택하세요.옵션.
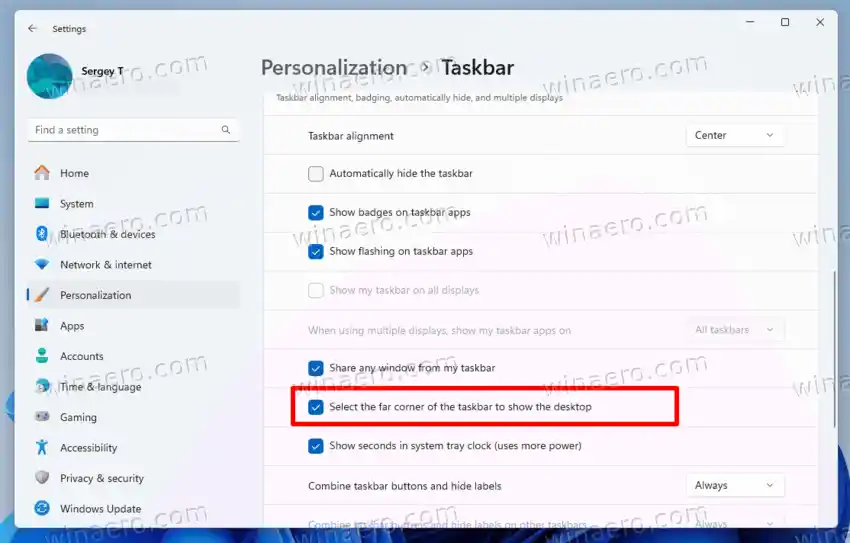
이제 끝났습니다! 이제 데스크탑 표시 버튼이 작업 표시줄의 오른쪽 가장자리에 있습니다.
팁: |_+_|를 입력하면 설정 앱에서 작업 표시줄 옵션을 빠르게 열 수 있습니다. 실행 상자(Win + R)에서. 이러한 ms-settings 명령은 Windows 설정의 여러 페이지에 존재합니다.
분명히 동일한 선택을 취소하여 버튼을 다시 비활성화할 수 있습니다.바탕 화면을 표시하려면 작업 표시줄의 먼 모서리를 선택하세요.설정의 옵션.
또는 레지스트리에서 바탕 화면 오른쪽 모서리 버튼 표시를 활성화할 수 있습니다.
Xbox 360 컨트롤러가 Xbox One에서 작동하나요?
- 레지스트리 편집기를 엽니다(Win + R >regedit.exe).
- 로 이동HKEY_CURRENT_USERSoftwareMicrosoftWindowsCurrentVersionExplorerAdvanced나뭇가지. 이 경로를 regedit.exe의 주소 표시줄에 붙여넣으면 키를 직접 열 수 있습니다.
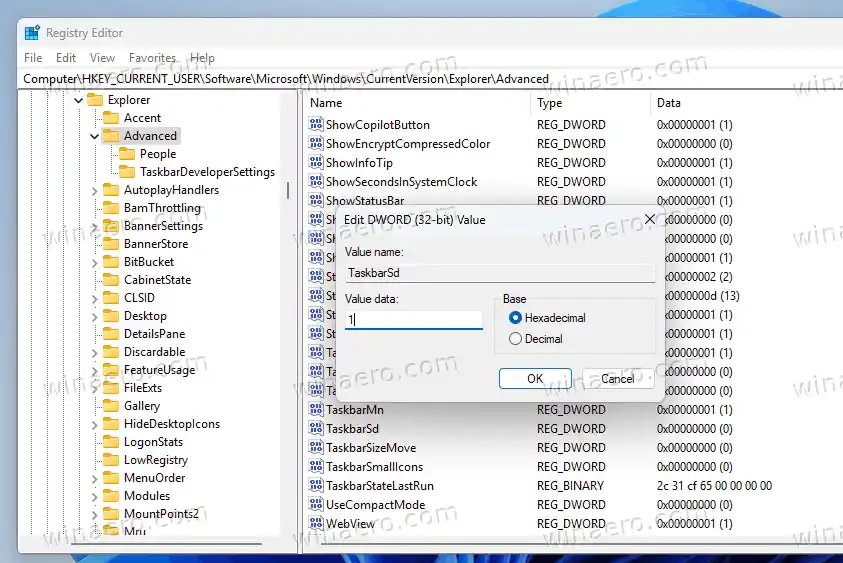
- 여기에서작업 표시줄SdDWORD 32비트 값:
- 작업 표시줄Sd =0버튼 숨기기(기본값)
- 작업 표시줄Sd =1 버튼을 보여줘.
- 레지스트리 편집기를 닫습니다.
이제 끝났습니다.
오디오 드라이버를 재설정하는 방법
시간을 절약하기 위해 제가 이 튜토리얼을 위해 만든 즉시 사용 가능한 REG 파일을 다운로드할 수 있습니다. 이렇게 하면 수동으로 편집하지 않고도 레지스트리가 변경됩니다.
다음은 두 개의 REG 파일이 포함된 ZIP 아카이브입니다. 원하는 폴더에 추출하세요.

|_+_| 파일의 내용을 레지스트리에 추가합니다. 메시지가 표시되면 사용자 계정 컨트롤에서 예를 클릭하고 다음 대화 상자에서 예를 한 번 더 클릭합니다. 마지막으로 확인을 클릭하여 변경 사항을 승인합니다.
다른 파일 |_+_|은 버튼을 다시 제거합니다.
그게 다야.


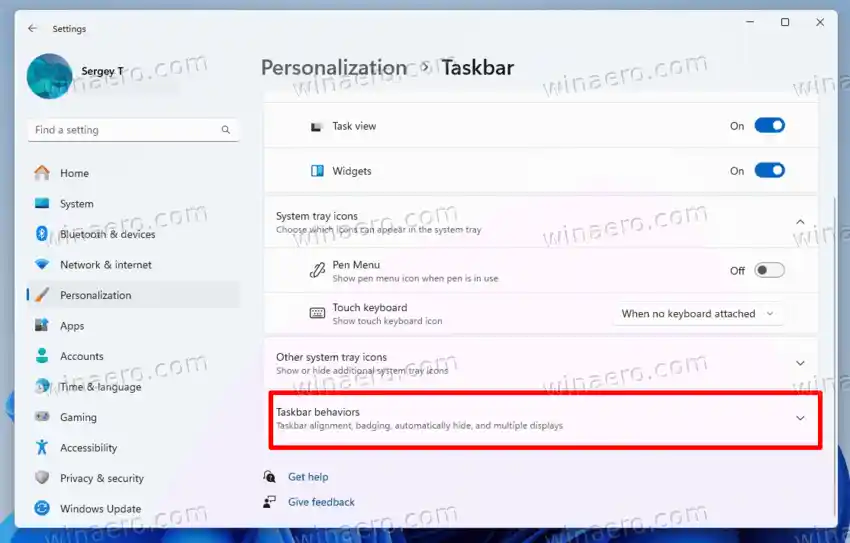
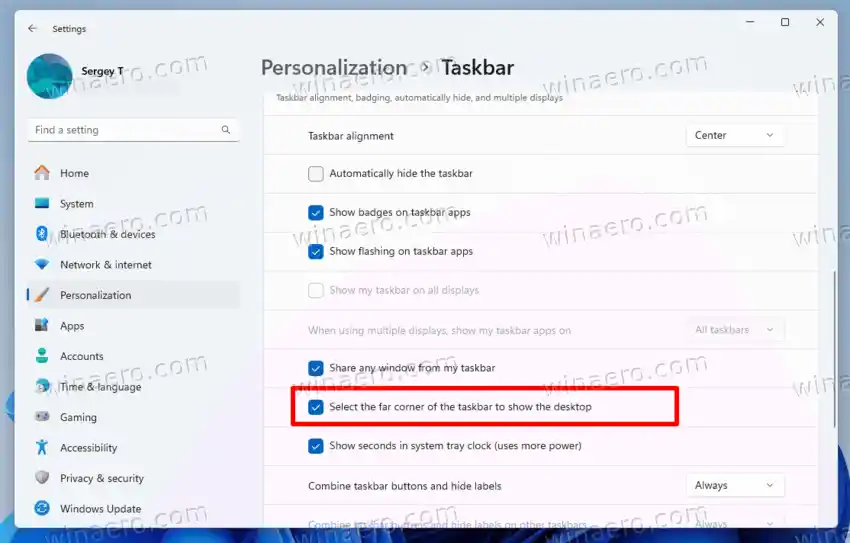
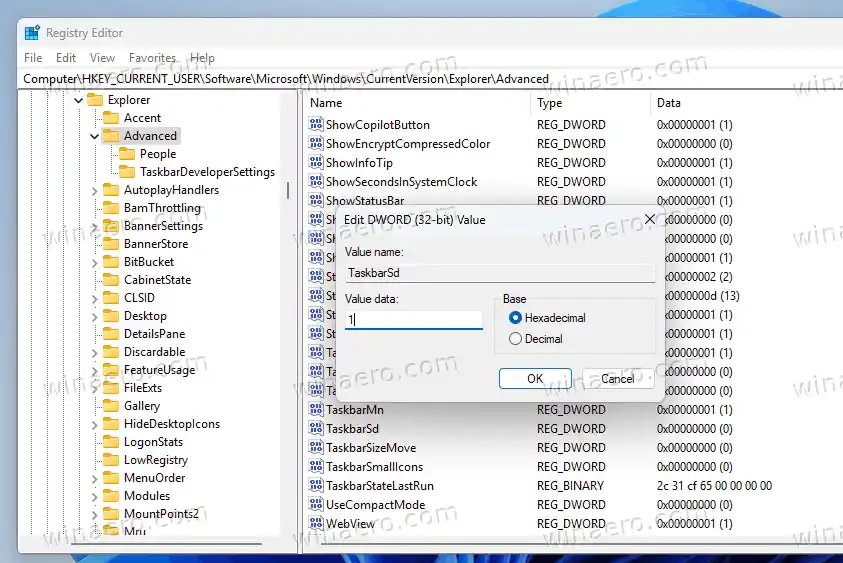









![AirPods가 연결되었지만 Windows 11에서 소리가 들리지 않음 [수정됨]](https://helpmytech.org/img/knowledge/37/airpods-connected-no-sound-windows-11.webp)















