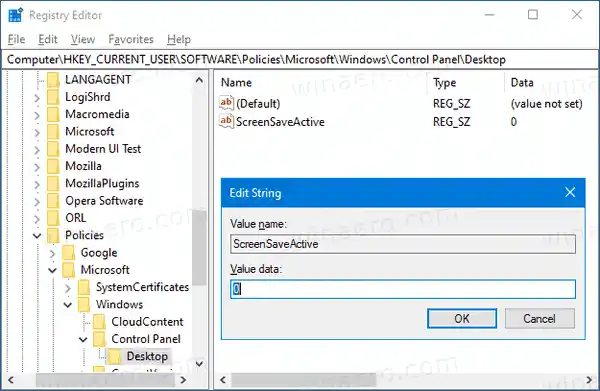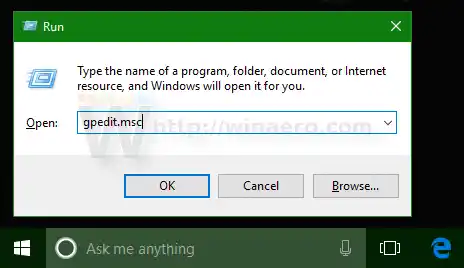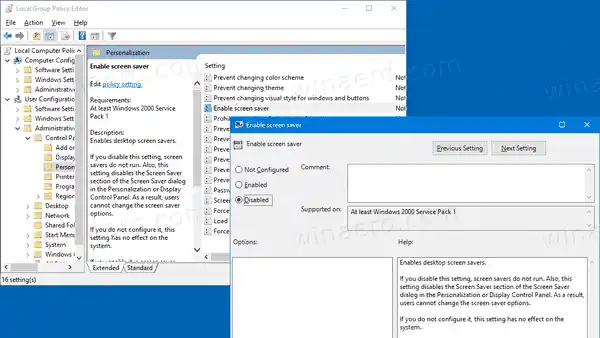Windows 10에서는 익숙했던 많은 것들이 다시 한 번 변경되었습니다. 기존 제어판은 설정 앱으로 대체될 예정이며 많은 설정이 줄어들고 제거될 예정입니다. Windows 10을 처음 설치한 많은 사용자는 Windows 10의 일부 설정의 새로운 위치로 인해 혼란을 겪고 있습니다. Windows 10 사용자는 종종 Windows 10에서 화면 보호기 옵션에 액세스하는 방법을 묻습니다. 참고하려면 다음 문서를 참조하세요.
Windows 10에서는 익숙했던 많은 것들이 다시 한 번 변경되었습니다. 기존 제어판은 설정 앱으로 대체될 예정이며 많은 설정이 줄어들고 제거될 예정입니다. Windows 10을 처음 설치한 많은 사용자는 Windows 10의 일부 설정의 새로운 위치로 인해 혼란을 겪고 있습니다. Windows 10 사용자는 종종 Windows 10에서 화면 보호기 옵션에 액세스하는 방법을 묻습니다. 참고하려면 다음 문서를 참조하세요.Windows 10에서 화면 보호기 옵션에 액세스하는 방법
사용자가 화면 보호기 옵션에 액세스하지 못하도록 하려면 레지스트리 조정을 적용하거나 그룹 정책을 사용할 수 있습니다. 이러한 방법을 검토해 보겠습니다.
내용물 숨다 Windows 10에서 화면 보호기를 강제로 비활성화하려면, 그룹 정책을 사용하여 화면 보호기 비활성화Windows 10에서 화면 보호기를 강제로 비활성화하려면,
- 레지스트리 편집기를 엽니다.
- 다음 레지스트리 키로 이동합니다: |_+_|.
팁: 한 번의 클릭으로 원하는 레지스트리 키로 이동하는 방법을 알아보세요. 그러한 키가 없으면 그냥 만드십시오. - 여기에서 새 문자열(REG_SZ) 값을 생성합니다.화면 저장활성.
- 화면 보호기를 비활성화하려면 값 데이터를 0으로 설정하십시오.
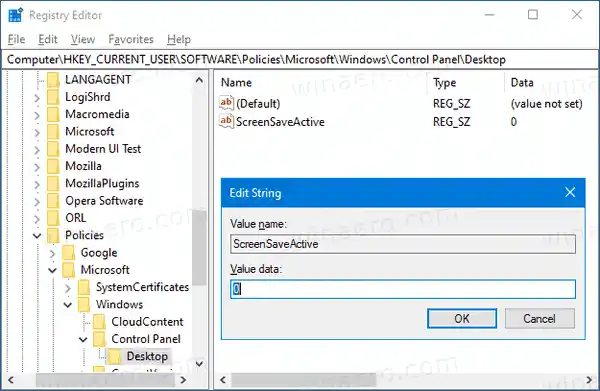
- 레지스트리 조정으로 수행된 변경 사항을 적용하려면 사용자 계정에서 로그아웃하고 다시 로그인해야 합니다.
이제 끝났습니다!
참고: 변경 사항을 취소하려면화면 저장활성값을 입력한 다음 로그아웃했다가 Windows 10의 사용자 계정에 다시 로그인합니다. 또한 값 데이터가 1이면 모든 사용자에 대해 화면 보호기가 강제로 활성화됩니다.
시간을 절약하려면 다음을 수행하십시오.
바로 사용할 수 있는 레지스트리 파일을 여기에서 다운로드하세요.
Windows 10 Pro, Enterprise 또는 Education 버전을 실행하는 경우 로컬 그룹 정책 편집기 앱을 사용하여 위에서 언급한 옵션을 GUI로 구성할 수 있습니다.
그룹 정책을 사용하여 화면 보호기 비활성화
- 키보드에서 Win + R 키를 함께 누르고 다음을 입력하세요.|_+_|
엔터 키를 치시오.
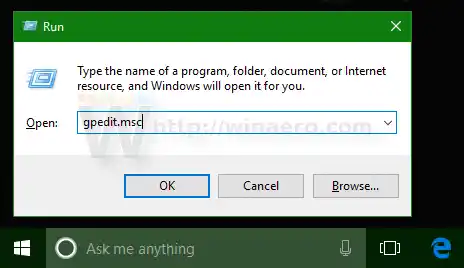
- 그룹 정책 편집기에서 다음으로 이동합니다.사용자 구성 > 관리 템플릿 > 제어판 > 개인 설정.
- 정책 옵션을 두 번 클릭하십시오.화면 보호기 활성화.
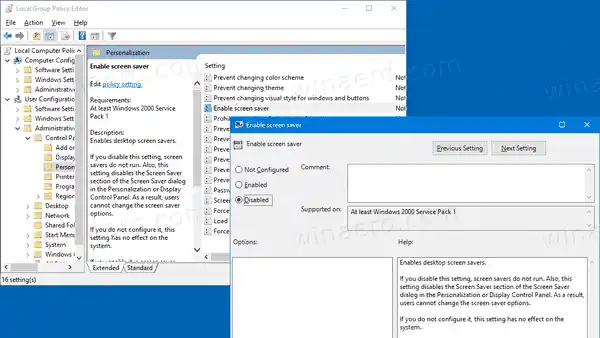
- 다음 대화 상자에서 다음을 선택하세요.장애가 있는.
- 딸깍 하는 소리적용하다그리고좋아요.
이제 끝났습니다!
변경 사항을 취소하려면 언급된 정책을 다음으로 설정하세요.구성되지 않음.
그게 다야!
관련 기사:
- Windows 10에서 사진을 화면 보호기로 설정
- Windows 10에서 화면 보호기 옵션 바로 가기 만들기
- Windows 10에서 화면 보호기 비밀번호 유예 기간 변경
- 비밀 숨겨진 옵션을 사용하여 Windows 10에서 화면 보호기 사용자 정의