Windows 작업 관리자에는 특별한 기능이 함께 제공됩니다.시작탭으로 시작 앱 관리. 이 전용 탭에는 시스템이 시작될 때 자동으로 실행되는 응용 프로그램 목록이 포함되어 있습니다. 여기에는 특수 폴더 위치 및 레지스트리 항목에 있는 타사 프로그램 및 시스템 앱이 포함됩니다.
경우에 따라 시작 탭이 완전히 비어 있을 수 있습니다. 그럼에도 불구하고 Windows는 사용자 계정에 로그인할 때 계속해서 자동으로 앱을 실행합니다.
대부분의 경우 문제의 원인은 제거된 것입니다.시작폴더. 두 위치에 존재합니다.
PS4 컨트롤러 드라이버 PC
- %programdata%MicrosoftWindows시작 메뉴프로그램- 모든 사용자를 위한 공통 시작 메뉴.
- %userprofile%AppDataRoamingMicrosoftWindows시작 메뉴프로그램- 이 위치는 현재 사용자 계정에 대한 것입니다.
귀하, 일부 앱 또는 PC를 공유하는 다른 사람이 이러한 폴더를 삭제했을 수도 있습니다. 따라서 다시 생성해야 합니다.
내용물 숨다 작업 관리자에서 빈 시작 페이지 수정 1단계. 누락된 시작 폴더 만들기 2단계. 레지스트리 항목 수정작업 관리자에서 빈 시작 페이지 수정
1단계. 누락된 시작 폴더 만들기
- 열려 있는파일 탐색기(승리 + E).
- 반죽%userprofile%AppDataRoamingMicrosoftWindows시작 메뉴프로그램주소 표시줄에 Enter를 누르세요.

- 여기에 새 폴더를 만들고 이름을 지정하세요.시작해당 폴더가 존재하지 않는 경우. 새 폴더를 빠르게 만들려면 Ctrl + Shift + N을 누르세요.
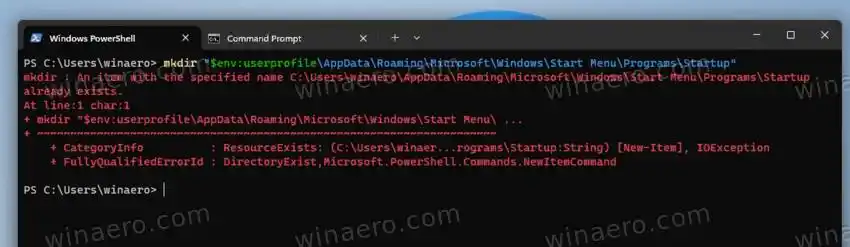
- 이제 주소 표시줄로 돌아가서 붙여넣으세요.%programdata%MicrosoftWindows시작 메뉴프로그램.
- 다시 여기에서시작폴더가 없으면.
- 이제 Windows를 다시 시작하고 작업 관리자(Ctrl + Shift + Esc)를 엽니다. 이제 시작 탭에 앱이 나열됩니다.
이제 끝났습니다. 이러한 사소한 단계는 일반적으로 작업 관리자 앱을 수정하는 데 충분합니다.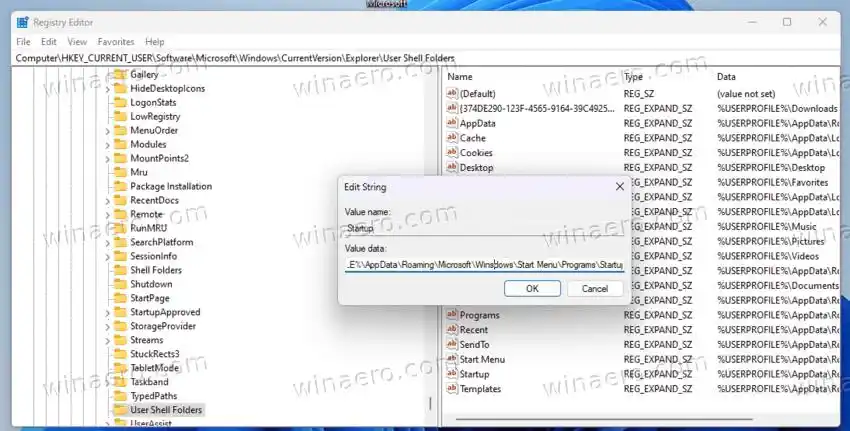
시간을 절약하기 위해 다음을 열 수 있습니다.명령 프롬프트또는단말기|_+_|로 profile을 작성하고 다음 명령을 하나씩 실행합니다.
왜 내 불화는 작동하지 않나요?
- |_+_|
- |_+_|
마지막으로 원하신다면파워셸,다음은 PowerShell을 사용하여 동일한 폴더를 만드는 코드 조각입니다.
- |_+_|
- |_+_|
폴더 중 하나가 이미 존재하는 경우 나타나는 오류는 무시해도 됩니다.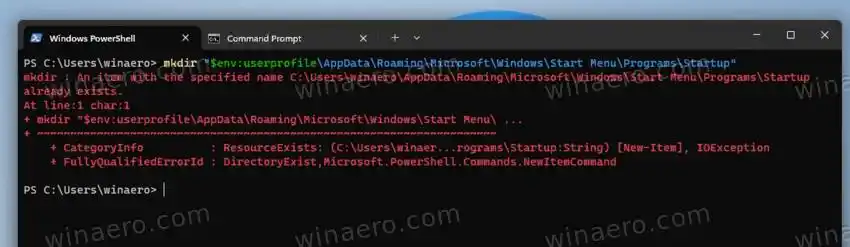
에이서 PC와 모니터
위의 모든 작업을 완료했지만 시작 탭이 여전히 비어 있는 경우 검토한 폴더와 관련된 레지스트리 항목을 확인할 차례입니다.
2단계. 레지스트리 항목 수정
- 열기레지스트리 편집기(Win + R > regedit > Enter).
- 다음으로 이동하세요.HKEY_CURRENT_USERSOFTWAREMicrosoftWindowsCurrentVersionExplorerUser 셸 폴더열쇠. 이 경로를 레지스트리 편집기의 주소 표시줄에 붙여 넣을 수 있습니다.
- 확인해 보세요시작오른쪽의 문자열 값입니다. 다음과 같이 설정해야 합니다.%USERPROFILE%AppDataRoamingMicrosoftWindows시작 메뉴프로그램시작. 누락되었거나 존재하지 않는 폴더로 설정된 경우 해당 폴더를 두 번 클릭하고 값 데이터를 수정하세요.
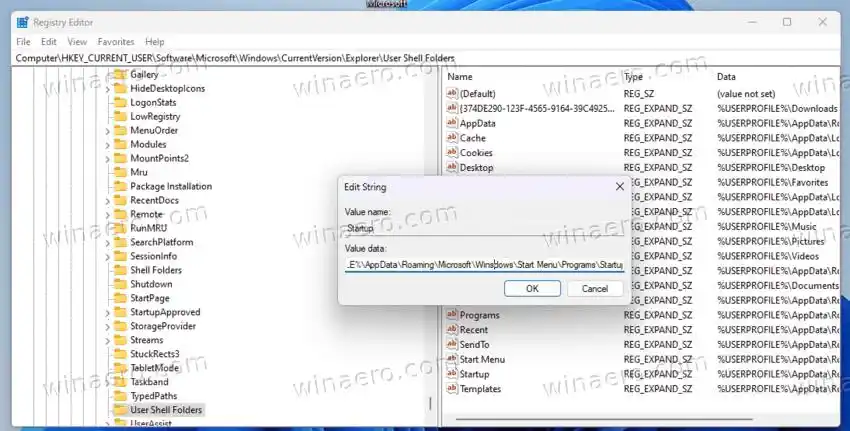
- 컴퓨터를 다시 시작합니다.
이제부터 작업 관리자의 시작 탭이 예상대로 작동하고 앱 목록을 포함해야 합니다.










![AirPods가 연결되었지만 Windows 11에서 소리가 들리지 않음 [수정됨]](https://helpmytech.org/img/knowledge/37/airpods-connected-no-sound-windows-11.webp)















