'철자가 틀린 단어 강조 표시' 옵션이 활성화되면 입력한 철자가 틀린 단어(및 사전에서 찾을 수 없는 단어)에 빨간색 물결선으로 밑줄이 그어집니다. 마우스 오른쪽 버튼 클릭 메뉴에서 단어에 사용 가능한 옵션에 액세스할 수 있습니다. 예를 들어, 사전에 추가하면 Windows가 이 단어를 인식하고 더 이상 강조 표시하지 않도록 할 수 있습니다.
Windows 10에서는 사전 관리가 가능합니다. 따라서 실수로 철자가 틀린 단어를 사전에 추가한 경우 해당 단어를 사전에서 제거할 수 있습니다.
내용물 숨다 사전 파일 Windows 10에서 사전에 단어 추가 사전에서 단어 제거 사전 내용을 보고 지우는 방법사전 파일
각 언어에 대해 Windows 10은 사전과 관련된 여러 파일을 저장합니다. %AppData%MicrosoftSpelling 폴더에서 찾을 수 있습니다. Explorer의 주소 표시줄에 이 주소를 입력하여 직접 열 수 있습니다.

드라이버를 사용할 수 없습니다. 엡손 프린터
영어용 파일은 다음과 같습니다.

오래된 컴퓨터를 사용하다
파일default.dic사전에 수동으로 추가한 단어를 저장합니다.
에 저장된 단어default.exc맞춤법 검사에서 제외됩니다.
마지막으로,default.acl파일은 자동 고침 단어 목록에 대한 단어를 저장합니다.
사전을 편집하는 방법을 살펴보겠습니다.
Windows 10에서 사전에 단어 추가
- 밑줄이 그어진 강조 표시된 단어를 마우스 오른쪽 버튼으로 클릭합니다.
- 선택하다사전에 추가상황에 맞는 메뉴에서.
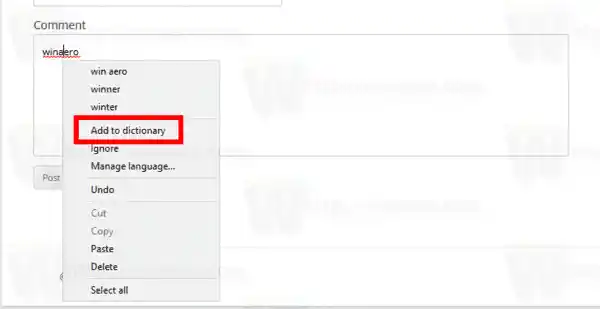
- 해당 단어가 'default.dic' 파일에 추가됩니다.
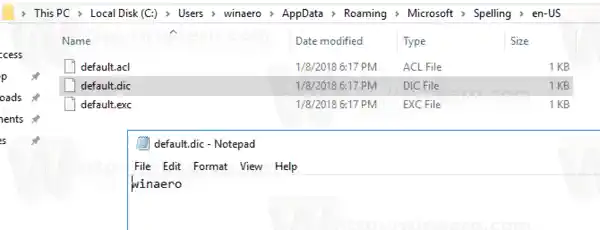
사전에서 단어 제거
- 파일 탐색기를 엽니다.
- 폴더|_+_|(예: C:UserswinaeroAppDataRoamingMicrosoftSpellingen-US)로 이동합니다.
- 메모장으로 default.dic 파일을 열고 원하지 않는 단어를 제거하십시오.
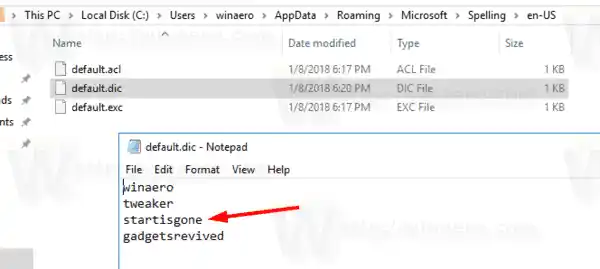
사전 내용을 보고 지우는 방법
언급된 텍스트 파일 외에도 Windows 10에서는 설정 앱에서 사용자 사전의 내용을 볼 수 있습니다. 방법은 다음과 같습니다.
IDM 브라우저
- 설정 을 엽니다.
- 개인 정보 보호 - 음성, 수동 입력 및 입력으로 이동합니다.
- 오른쪽에서사용자 사전 보기링크.
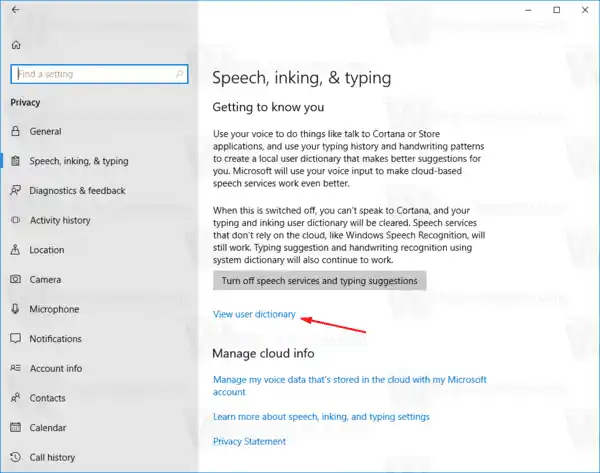
- 거기서 사전 내용을 볼 수 있습니다. 위의 특수 버튼을 사용하면 한 번의 클릭으로 추가된 모든 단어를 제거할 수 있습니다.
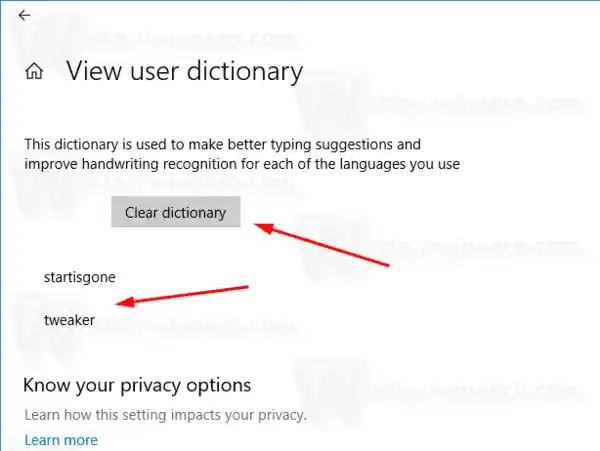
- 또는 메모장으로 사전 파일을 열고 모든 단어를 수동으로 제거할 수 있습니다.
그게 다야.

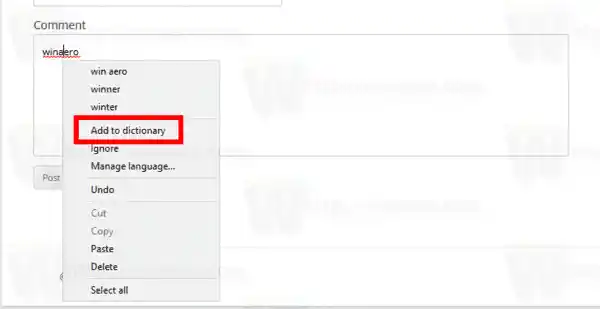
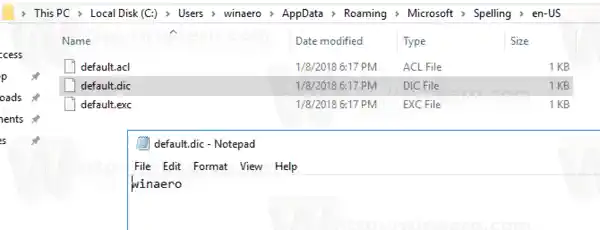
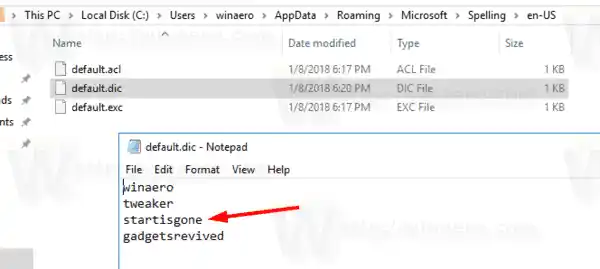
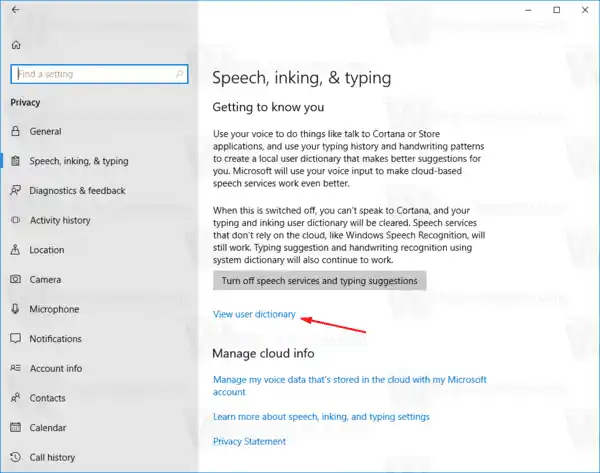
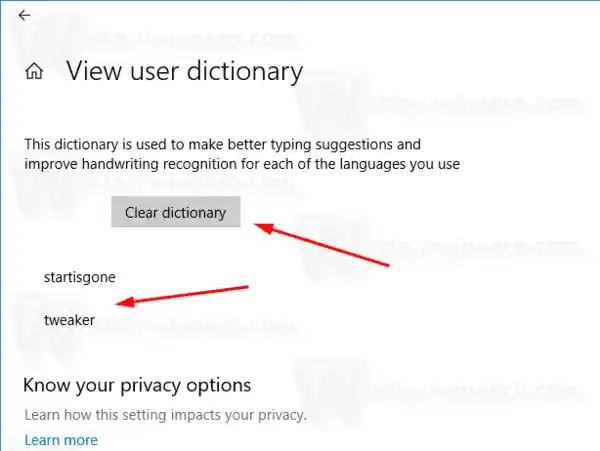









![AirPods가 연결되었지만 Windows 11에서 소리가 들리지 않음 [수정됨]](https://helpmytech.org/img/knowledge/37/airpods-connected-no-sound-windows-11.webp)















