Dictate는 음성을 사용하여 문서, 프레젠테이션, 이메일을 작성하고 Word, PowerPoint, Outlook 및 OneNote와 같은 Office 응용 프로그램에서 메모를 작성합니다. Office 받아쓰기는 최첨단 음성 인식 기술을 사용하여 음성을 텍스트로 변환합니다. Dictate는 Office 지능형 서비스 중 하나로서 Office 앱에 클라우드의 강력한 기능을 제공하여 시간을 절약하고 더 나은 결과를 얻을 수 있도록 도와줍니다.
노트:
- 이 기능은 다음이 있는 경우에만 사용할 수 있습니다. Office 365 구독. Office 365 구독자라면, 최신 버전의 Office가 있는지 확인하세요. 이 기능은 이제 미국 시장에서 영어로만 작동합니다.
- 이 기능을 사용하려면 인터넷에 연결되어 있어야 합니다.
- Office Dictate는 HIPAA(건강 보험 이동성 및 책임법)를 준수하지 않습니다.
이전에는 Microsoft에서 Office 2016 및 2013용 Dictate라는 별도의 추가 기능을 출시했습니다. 이는 Word, Outlook 및 PowerPoint의 받아쓰기용이었습니다. 또 다른 추가 기능인 학습 도구는 OneNote에서도 동일한 기능을 허용했습니다. 이제 이 받아쓰기 기능은 Office 365(및 Office 2019)에 내장되면서 주류로 자리잡고 있습니다.
내용물 숨다 Microsoft Office에서 음성 받아쓰기 기능을 활성화하는 방법 음성으로 입력하는 방법Microsoft Office에서 음성 받아쓰기 기능을 활성화하는 방법
이 기능을 작동하려면 보안 센터 개인정보 보호 옵션을 활성화해야 합니다. 이는 Microsoft Office의 최신 빌드를 실행하고 있다고 가정합니다. 에 등록되어 있는 경우소식통예전에 불렀던 수준내부자 빠른을 사용하면 새로운 기능과 개선 사항이 포함된 자주 업데이트를 자동으로 받을 수 있습니다.
Microsoft Office에서 음성 받아쓰기를 활성화하려면, 다음을 수행합니다.
- 마이크로소프트 워드를 엽니다.
- 파일 > 옵션 > 보안 센터 > 보안 센터 설정 > 개인 정보 옵션을 클릭합니다.
- 오른쪽에서 스크린샷과 같이 확인란을 켭니다.
- 참고: 귀하의 음성 발언은 이 서비스를 제공하기 위해 Microsoft로 전송되며 음성 인식 서비스를 개선하는 데 사용될 수도 있습니다.

이제 끝났습니다.
음성으로 입력하는 방법
Office 응용 프로그램을 엽니다.
- 마이크를 켜고 작동하는지 확인하세요.
- 선택하다명령, 아이콘이 빨간색으로 바뀔 때까지 기다리세요
 그리고 이야기를 시작하세요. 말하는 동안 문서, 이메일, 슬라이드 또는 페이지에 텍스트가 나타납니다.
그리고 이야기를 시작하세요. 말하는 동안 문서, 이메일, 슬라이드 또는 페이지에 텍스트가 나타납니다.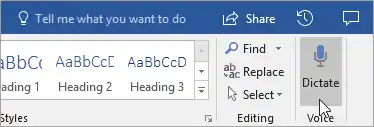
- 명확하고 대화식으로 말하세요. 이렇게 하면 일시 중지된 부분을 감지하여 구두점을 삽입합니다.
메모: 받아쓰기 중 실수를 했을 경우, 마이크를 끄지 않고도 실수한 부분에 커서를 이동해 키보드로 수정할 수 있습니다. - 텍스트에 특정 구두점을 추가하려면 다음 문구를 말하세요.
- 기간
- 반점
- 물음표
- 새로운 라인
- 새 단락
- 세미콜론
- 콜론
- 완료되면 다음을 선택하세요.명령다시 입력을 중지합니다.
관련 기사:
Windows 10에서 터치 키보드로 받아쓰기를 사용하는 방법
원천: 마이크로소프트.


 그리고 이야기를 시작하세요. 말하는 동안 문서, 이메일, 슬라이드 또는 페이지에 텍스트가 나타납니다.
그리고 이야기를 시작하세요. 말하는 동안 문서, 이메일, 슬라이드 또는 페이지에 텍스트가 나타납니다.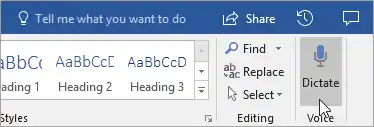









![AirPods가 연결되었지만 Windows 11에서 소리가 들리지 않음 [수정됨]](https://helpmytech.org/img/knowledge/37/airpods-connected-no-sound-windows-11.webp)















