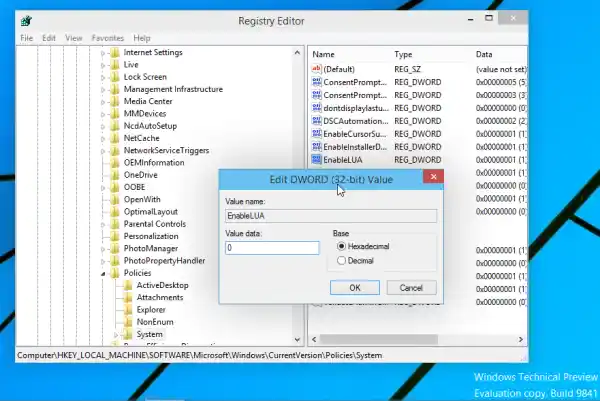Windows 10에서 UAC를 비활성화하는 방법에는 두 가지가 있습니다. 두 가지 방법을 모두 검토하겠습니다.
옵션 1: 제어판을 통해 UAC 비활성화
제어판 옵션을 사용하여 UAC를 비활성화하려면 다음을 수행해야 합니다.
- 제어판을 엽니다.
- 다음 경로로 이동하세요:|_+_|
거기에서 사용자 계정 컨트롤 설정 변경 링크를 찾을 수 있습니다. 클릭하세요.

또는 시작 버튼을 클릭하여 시작 메뉴를 열고 검색 상자에 다음을 입력할 수도 있습니다.
HP com123
|_+_|검색 결과에서 '사용자 계정 컨트롤 설정 변경'을 클릭하세요.
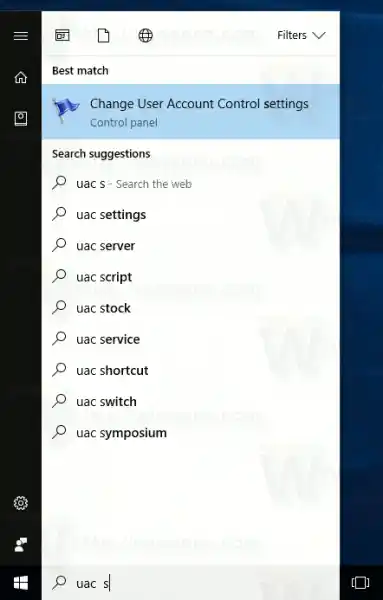
- 사용자 계정 컨트롤 설정 대화 상자에서 슬라이더를 아래쪽(알리지 않음)으로 이동합니다.
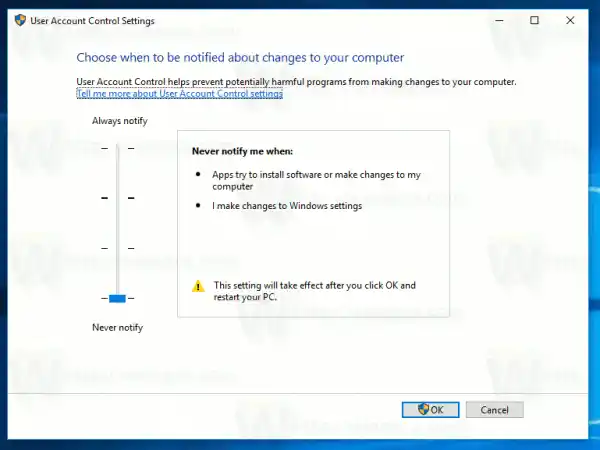 확인을 클릭하세요. 이렇게 하면 UAC가 비활성화됩니다.
확인을 클릭하세요. 이렇게 하면 UAC가 비활성화됩니다.
옵션 2 - 간단한 레지스트리 조정으로 UAC 비활성화
레지스트리 편집기를 사용하여 UAC를 끌 수 있습니다.
- 레지스트리 편집기를 엽니다.
- 다음 키로 이동합니다:|_+_|
해당 레지스트리 키가 없으면 그냥 만드십시오.
팁: 한 번의 클릭으로 원하는 레지스트리 키에 액세스할 수 있습니다.왜 내 프린터 드라이버를 사용할 수 없나요?
- 오른쪽 창에서 값을 수정합니다.루아 활성화DWORD 값을 0으로 설정합니다.
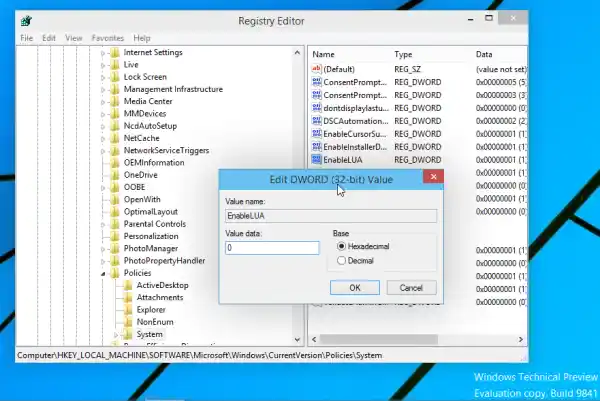
이 DWORD 값이 없으면 새로 만드십시오. - 컴퓨터를 다시 시작하십시오.
다음을 사용하여 동일한 작업을 수행할 수 있습니다.위네로 트위커. 사용자 계정으로 이동 -> UAC 비활성화: 레지스트리 편집을 방지하려면 이 옵션을 사용하십시오.
레지스트리 편집을 방지하려면 이 옵션을 사용하십시오.
그게 다야. 개인적으로 저는 항상 UAC를 활성화해 두고 비활성화하지 않는 것을 권장합니다. UAC를 활성화하면 위험한 앱과 바이러스로부터 추가로 보호할 수 있습니다. UAC를 비활성화하면 자동으로 권한이 상승하여 PC에서 악의적인 작업을 수행할 수 있습니다.


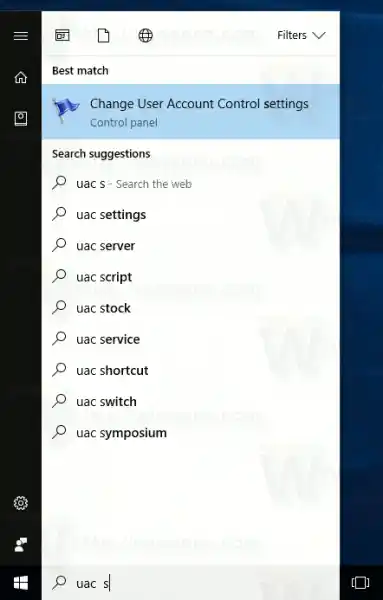
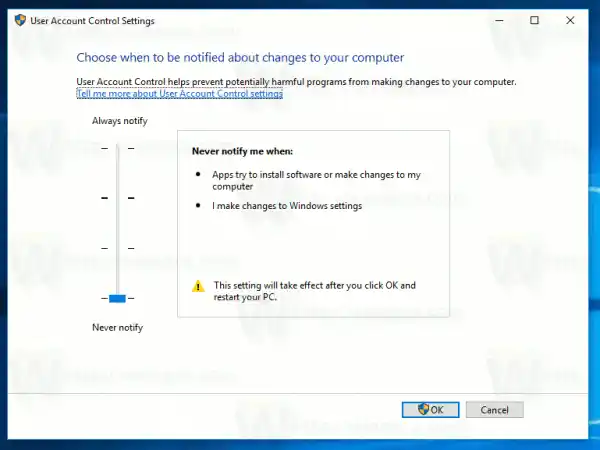 확인을 클릭하세요. 이렇게 하면 UAC가 비활성화됩니다.
확인을 클릭하세요. 이렇게 하면 UAC가 비활성화됩니다.